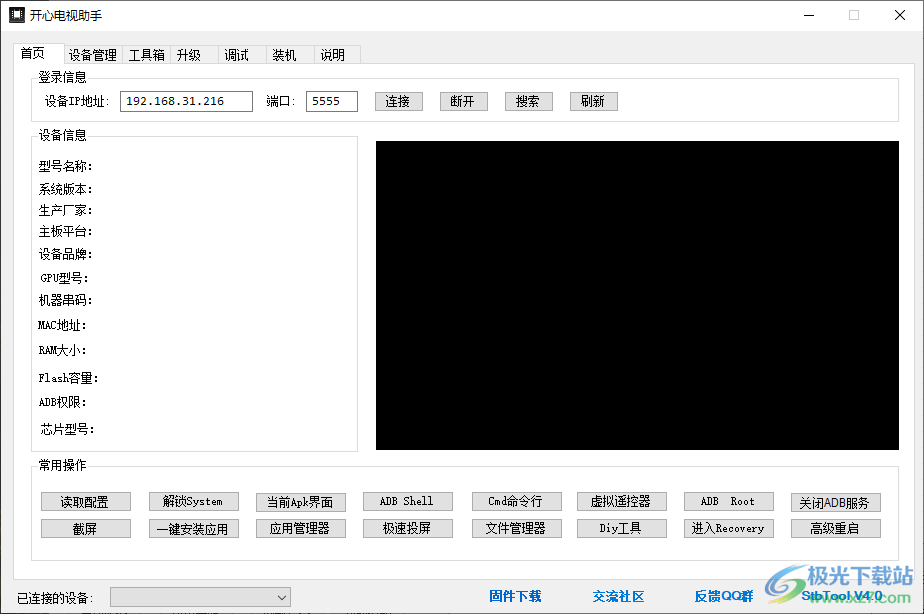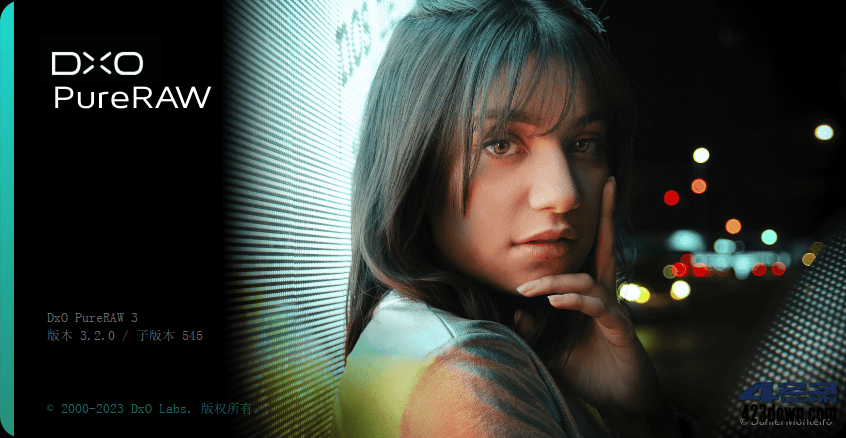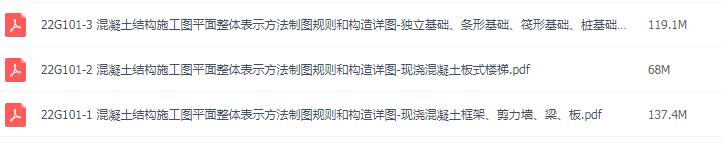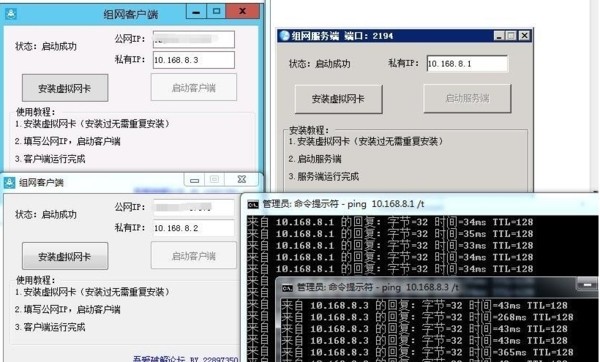diskgenius 64下载-diskgenius 64位简体中文版v5.0.1.609 专业版
diskgenius 64位简体中文版是一款简便操作的硬盘区分器,自带数据恢复功能,该版本内容丰富,中文更利于用户方便使用,无需付费,下载安装后即可使用,需要的用户欢迎来知识兔使用体验!
diskgenius64位简介
diskgenius是一款硬盘分区及数据恢复软件。它是在最初的dos版的基础上开发而成的。windows版本的diskgenius软件,除了继承并增强了dos版的大部分功能外(少部分没有实现的功能将会陆续加入),还增加了许多新的功能。如:已删除文件恢复、分区复制、分区备份、硬盘复制等功能。另外还增加了对vmware、virtual pc、virtualbox虚拟硬盘的支持。更多功能正在制作并在不断完善中。

功能介绍
1、支持传统的mbr分区表格式及较新的guid分区表格式。
2、支持基本的分区建立、删除、隐藏等操作。可指定详细的分区参数;
3、支持ide、scsi、sata等各种类型的硬盘。知识兔支持u盘、usb硬盘、存储卡(闪存卡);
4、支持fat12、fat16、fat32、ntfs文件系统;
5、支持ext2/ext3文件系统的文件读取操作。知识兔支持linux lvm2磁盘管理方式;
6、可以快速格式化fat12、fat16、fat32、ntfs分区。格式化时可设定簇大小、支持ntfs文件系统的压缩属性;
7、可浏览包括隐藏分区在内的任意分区内的任意文件,知识兔包括通过正常方法不能访问的文件。可通过直接读写磁盘扇区的方式读写文件、强制删除文件;
8、支持盘符的分配及删除;
9、支持fat12、fat16、fat32、ntfs分区的已删除文件恢复、分区误格式化后的文件恢复。成功率较高;
10、增强的已丢失分区恢复(重建分区表)功能,恢复过程中,可即时显示搜索到的分区参数及分区内的文件。搜索完成后,可在不保存分区表的情况下恢复分区内的文件;
11、分享分区表的备份与恢复功能;
12、可将整个分区备份到一个镜像文件中,可在必要时(如分区损坏)恢复。知识兔支持在windows运行状态下备份系统盘;
13、支持分区复制操作。并分享“全部复制”、“按结构复制”、“按文件复制”等三种复制方式,知识兔以满足不同需求;
14、支持硬盘复制功能。同样分享与分区复制相同的三种复制方式;
15、支持vmware、virtualbox、virtual pc的虚拟硬盘文件(“.vmdk .vdi .vhd”文件)。知识兔打开虚拟硬盘文件后,即可像操作普通硬盘一样操作虚拟硬盘;
16、可在不启动vmware、virtualbox、virtual pc虚拟机的情况下从虚拟硬盘复制文件、恢复虚拟硬盘内的已删除文件(包括格式化后的文件恢复)、向虚拟硬盘复制文件等;
17、支持 &.img& &.ima& 磁盘及分区映像文件的制作及读写操作;
18、支持usb-fdd、usb-zip模式启动盘的制作及其文件操作功能;
19、支持磁盘坏道检测与修复功能,最小化减少在修复坏道过程中的数据破坏;
20、可以打开由diskgenius建立的pmf镜像文件;
21、支持扇区编辑功能;
22、支持虚拟磁盘文件格式相互转换功能;
23、支持无损调整分区大小功能。
如何分区
第一步:鼠标知识兔双击该工具,可打开此工具,知识兔选择所需要分区的硬盘,硬盘容量大小,知识兔以免误分其它硬盘
第二步:选中所需要分区的硬盘
第三步:鼠标放在所要分区的硬盘上面,鼠标右击会出现选择菜单
第四步:选择快速分区(f6),知识兔点击进入
第五步:选择所需要分区的数目或手动选择硬盘分区数目,并“重建引导记录”保持不变
第六步:硬盘主分区默认不变
第七步:鼠标知识兔点击,键盘修改硬盘主分区的容量(根据硬盘的大小选择合适的容量)
第八步:修改分区数目的容量大小。并知识兔点击其它分区容量空白处,自动调整全部容量
第九步:设置分区容量完毕,知识兔点击确定
第十步:分区正在进行中
第十一步:硬盘现已分区完成,即可查看
快速分区
快速分区功能用于快速为磁盘重新分区。适用于为新硬盘分区,或为已存在分区的硬盘完全重新分区。执行时会删除所有现存分区,然后知识兔按指定要求对磁盘进行分区,分区后立即快速格式化所有分区。用户可指定各分区大小、类型、卷标等内容。只需几个简单的操作就可以完成分区及格式化。如果知识兔不改变默认的分区个数、类型、大小等设置,知识兔打开快速分区对话框后(快捷键f6)按下“确定”即可完成对磁盘执行重新分区及格式化操作。
要启动此功能,知识兔点击“硬盘 – 快速分区”菜单项,或按“f6”键。软件显示如下对话框:

在默认情况下,本功能会自动选择当前磁盘为快速分区的目标磁盘。如果知识兔当前磁盘不是要操作的目标盘,请知识兔点击对话框左上角的磁盘名称,程序会弹出磁盘选择窗口。
1、知识兔选择分区个数。知识兔打开对话框后,直接按下“3、4、5、6”即可快速选择分区个数。也可以通过鼠标知识兔点击选择。选择后,对话框右半部分立即显示相应个数的分区列表。默认的分区个数根据磁盘大小确定:60g及以下3个分区,大于60g小于150g时4个分区,大于等于150g小于等于320g时5个分区,大于320g时6个分区。
2、调整分区参数。对话框的右半部分显示了各分区的基本参数,知识兔包括分区类型、大小、卷标、是否为主分区等。用户可以根据自己的需要和喜好进行调整。
1)、分区类型:快速分区功能仅分享两种类型供选择:ntfs 和 fat32。
2)、分区大小:默认的分区大小按如下规则设置:首先按照指定的分区个数计算,如果知识兔平均每个分区小于15g,则平均分配分区大小。其次如果知识兔平均容量大于(或等于)15g,则第一个分区的大小按磁盘总容量的1/20计算,但不小于25g,如果知识兔小于25g则固定为25g。其它分区平均分配剩下的容量。这是考虑到第一个分区一般用于安装系统及软件,太小了可能装不下,太大了又浪费。
在容量输入编辑框前面有一个“锁”状图标。当用户改变了某分区的容量后,这个分区的大小就被“锁定”,改变其它分区的容量时,这个分区的容量不会被程序自动调整。图标显示为“锁定”状态。用户也可以通过知识兔点击图标自由变更锁定状态;初始化时或更改分区个数后,第一个分区是锁定的,其它分区均为解锁状态;当使用者改变了某个分区的容量后,其它未被“锁定”的分区将会自动平分“剩余”的容量;如果知识兔除了正在被更改的分区以外的其它所有分区都处于锁定状态,则只调整首尾两个分区的大小。最终调整哪一个则由它们最后被更改的顺序决定。如果知识兔最后更改的是首分区,就自动调整尾分区,反之调整首分区。被调整的分区自动解锁。
知识兔点击“默认大小”的按钮后,软件会按照默认规则重置分区大小。
本功能划分出来的分区,除了使用“剩余容量”的分区以外,其它均为“整数分区”,即在windows的资源管理器中显示为“整数”大小,看起来更美观。
3)、卷标:软件为每个分区都设置了默认的卷标,用户可以自行选择或更改,知识兔也可以通过知识兔点击“清空所有卷标”按钮将所有分区的卷标清空。
4)、是否为主分区(guid分区表没有逻辑分区的概念,此设置对gpt磁盘分区时无效):可以选择分区是主分区还是逻辑分区。通过勾选进行设置。需要说明的是,一个磁盘最多只能有4个主分区,多于4个分区时,必须设置为逻辑分区。扩展分区也是一个主分区。软件会根据用户的选择自动调整该选项的可用状态。
5)、对齐分区位置:对于某些采用了大物理扇区的硬盘,比如4kb物理扇区的西部数据“高级格式化”硬盘,其分区应该对齐到物理扇区个数的整数倍,否则读写效率会下降。此时,应该勾选“对齐到下列扇区数的整数倍”并选择需要对齐的扇区数目。
3、其它设置:
1)、重建主引导记录(mbr): 这是默认选项,如果知识兔磁盘上存在基于mbr的引导管理程序,且仍然需要保留它,请不要勾选此选项。
2)、gpt磁盘的快速分区:本功能同样适用于在gpt磁盘上建立guid分区表。在快速分区对话框右半部分的顶端,“高级设置”的旁边显示了当前磁盘的分区表类型(mbr或gpt)。
另外对于gpt磁盘,还可以选择对esp分区及msr分区的处理方式。在存在esp分区的情况下,知识兔可以“保留现有esp分区”,知识兔可以“创建新esp分区”。
所有设置调整完毕,即可知识兔点击“确定”按钮执行分区及格式化操作。如果知识兔磁盘中存在旧的分区,软件会在执行前显示如下提示:

快速分区执行后,磁盘上的原有分区(如果知识兔存在)会被自动全部删除。新建立的第一个主分区将会自动激活。
无损分区大小调整
无损分区大小调整是一个非常重要,也是非常实用的一项磁盘分区管理功能,知识兔使用diskgenius,您能方便、快捷的完成无损分区大小调整。
要想调整一个分区的大小,选中要调整大小的分区,然后知识兔知识兔点击鼠标右键,在弹出的菜单中,知识兔选择“调整分区大小”菜单项,如下图所示:

一般情况下,调整分区的大小,通常都涉及到两个或两个以上的分区。比如,要想将某分区的大小扩大,通常还要同时将另一个分区的大小缩小;要想将某个分区的大小缩小,则通常还要同时将另一个分区的大小扩大。
那么,在这两个或两个以上的分区中,在使用diskgenius进行分区调整时,应该首先选择那个分区呢?
答案是,应该首先选择某个需要被调整小的分区,下面,我们以一个实例,来讲解如何使用diskgenius调整分区的大小。

上图是一个移动硬盘的分区情况,假设,我们想将g分区的大小调整为2g,g分区调整出来的2g空间,分配给f分区2g,分配给h分区2g。
下面,是使用diskgenius无损分区调整的详细操作步骤:
1.选中g分区,知识兔点击鼠标右键,知识兔选择“调整分区大小”菜单项,如下图:

2、在弹出的“调整分区容量”对话框中,知识兔设置各个分区大小调整选项,如下图所示:

a.分区前部的空间,填2gb,然后知识兔按enter键或将输入切换到别的编辑框上,这时,diskgenius的显示如下:

b.显然,一般情况下,我们不会让磁盘空间空闲,知识兔点击后面的下拉框,知识兔选择“合并到f:”如下图所示;

c.按相同的方法,调整分区后部的空间,调整大小为2gb,调整选项为“合并到h:”,如下图所示:

3、知识兔点击“开始”按钮,diskgenius会先显示一个提示窗口,显示本次无损分区调整的操作步骤以及一些注意事项,如下图所示:
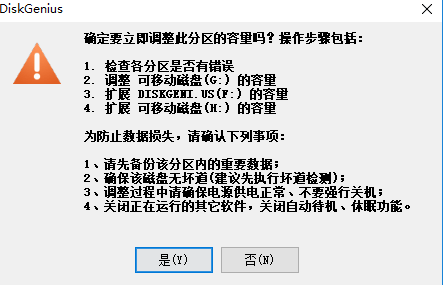
4、知识兔点击“是”按钮,diskgenius开始进行分区无损调整操作,调整过程中,会详细显示当前操作的信息,如下图:

5、调整分区结束后,知识兔点击“完成”按钮,关闭调整分区容量对话框,如下图:

可以看到,磁盘分区的容量已经调整成功!如下图:

使用diskgenius进行无损分区调整时,如下一些事项需要注意:
1、无损分区调整操作,如有涉及到系统分区(通常是c:)时,diskgenius会自动重启电脑进入dos模式,并自动运行diskgenius dos版来完成无损分区调整工作,分区调整结束后,又会自动重新启动电脑,返回到windows系统;
2、调整分区大小时,diskgenius支持鼠标操作,知识兔可以用鼠标改变分区大小,移动分区位置,切换调整后空间的处理选项等;也可以直接指定调整后的分区大小,对于有特殊要求的用户,还可以设置准确的起始与终止扇区号,如下图:

3、无损分区调整过程中,请不要使用其他软件对磁盘进行读写操作。事实上,diskgenius在进行无损分区调整过程中,会自动锁住当前正在调整大小的分区。

4、当分区比较大,分区上的数据比较多时,无损分区调整过程的用时可能会稍长一些,这时,您可以指定调整后的操作,之后离开电脑,先去处理别的事情,如下图所示:
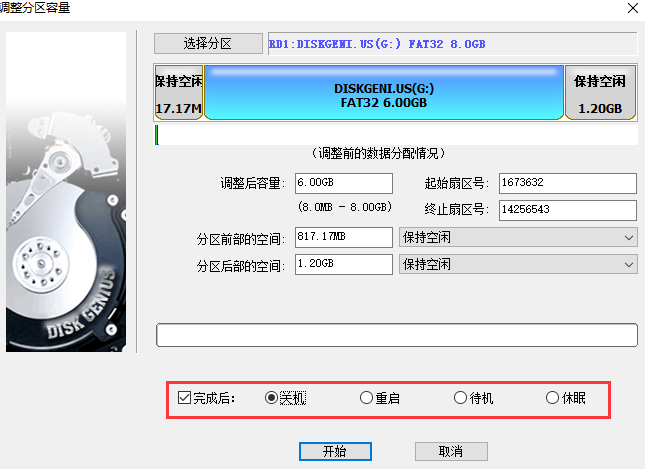
5、当硬盘或分区存在某种错误时,比如磁盘坏道或其它潜在的逻辑错误,或者由于系统异常、突然断电等原因导致调整过程中断时,会造成分区大小调整失败,导致正在调整的分区所有文件全部丢失。因此,无损分区调整是一项有风险的操作。所以,当分区内有重要的文件时,请一定要先做好备份工作,再进行无损分区调整操作!
diskgenius在开始分区调整操作时,也会提示您这一点,如下图:

下载仅供下载体验和测试学习,不得商用和正当使用。