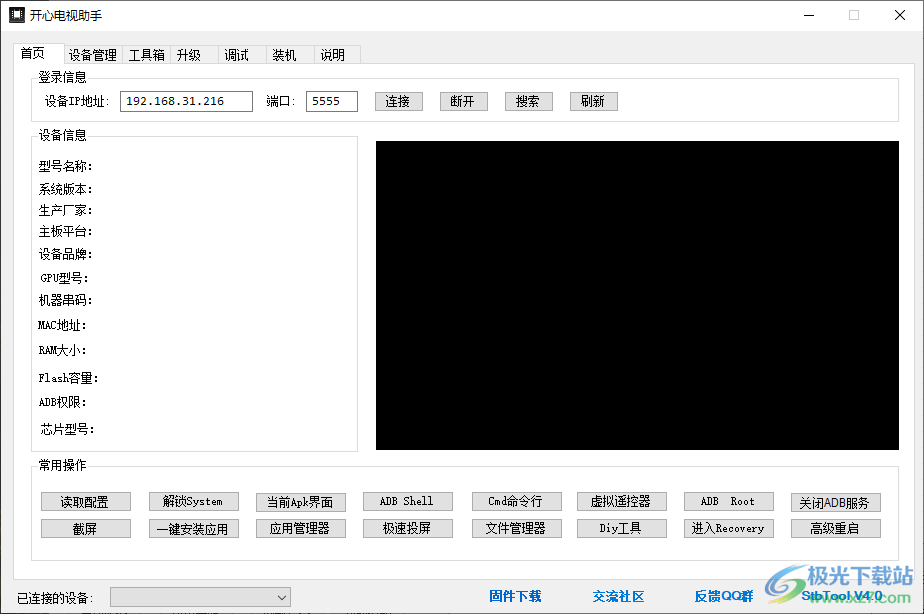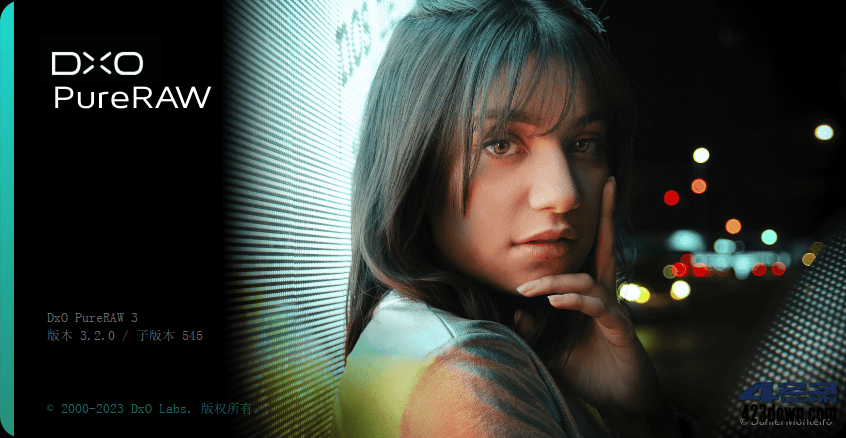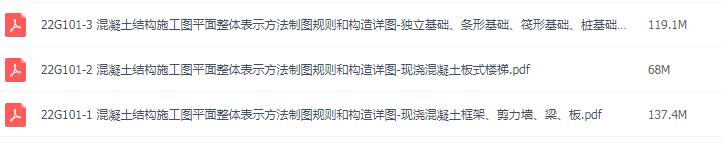renderg渲染农场官方最新版-渲染农场软件v3.4.40 官方版下载
RenderG渲染农场是一款可以帮助建模师渲染模型的软件,直接将场景文件添加到软件就可以提交自己的渲染项目,知识兔选择适合的渲染设备就可以自动执行渲染过程,知识兔让用户可以快速对设计完毕的场景文件和模型文件渲染,软件支持大部分建模客户端,知识兔包括Clarisse、Maya、3dsMax、Houdini、Arnold、Nuke、Corona、Cinema4d、Redshift、RenderMan、V-Ray、Katana,这些软件设计的项目都可以添加到RenderG渲染农场配置具体的渲染方案,平台分享24小时渲染,分享高级配置,知识兔让用户可以更轻松渲染3D作品。

软件功能
1、通过客户端轻松配置渲染计划,在云端执行渲染
2、可以对机房选择,知识兔可以设置CPU,知识兔可以设置内存
3、拖动场景到软件可以自动弹出任务设置界面
4、支持项目查看。知识兔可以在软件查看当前提交的渲染项目
5、支持费用计算功能,您选择的渲染方式,添加的渲染内容软件都会自动计算费用
6、支持消费清单查看,在软件查看当前项目花费的费用,知识兔可以导出清单
7、支持下载功能,渲染完毕可以直接在软件界面执行下载
8、支持资产管理,知识兔可以获取1TB的空间保存用户的各种3D资产
9、兼容多个模型场景,Maya场景、Max场景、Houdini场景、C4D场景、Clarisse场景、Katana场景
软件特色
1、客户端配置简单,知识兔可以在软件设置渲染软件的环境
2、一键拖动c4d的项目到软件渲染,拖动maya的项目到软件渲染
3、可以在软件查看任务信息,知识兔可以管理自己的渲染任务
4、支持账单管理,知识兔可以在软件查看渲染生成的费用,知识兔可以导入多个月的账单
5、支持自动计费,渲染费用 = 渲染时间(h) × 渲染单价
6、64GB为正常单价;128GB加收20%;256GB加收60%
7、分享全新视觉体验,知识兔支持主流3D软件,轻松对本地的项目渲染
8、结束云服务器渲染您的作品,不需要自己购买渲染设备
使用说明
1、启动RenderG渲染农场直接将其安装到电脑,知识兔点击快速安装

2、提示软件的登录界面,直接输入账号登录RenderG渲染农场

3、软件界面如图所示,将制作完毕的模型文件或者需要渲染的场景文件拖动到这里就可以弹出渲染的参数设置界面

4、查看渲染的任务信息,显示项目、提交时间、分辨率、费用、机器数、范围、已玩成

5、知识兔下载列表,在这里查看下载的任务,渲染完毕就可以将作品下载到电脑继续使用
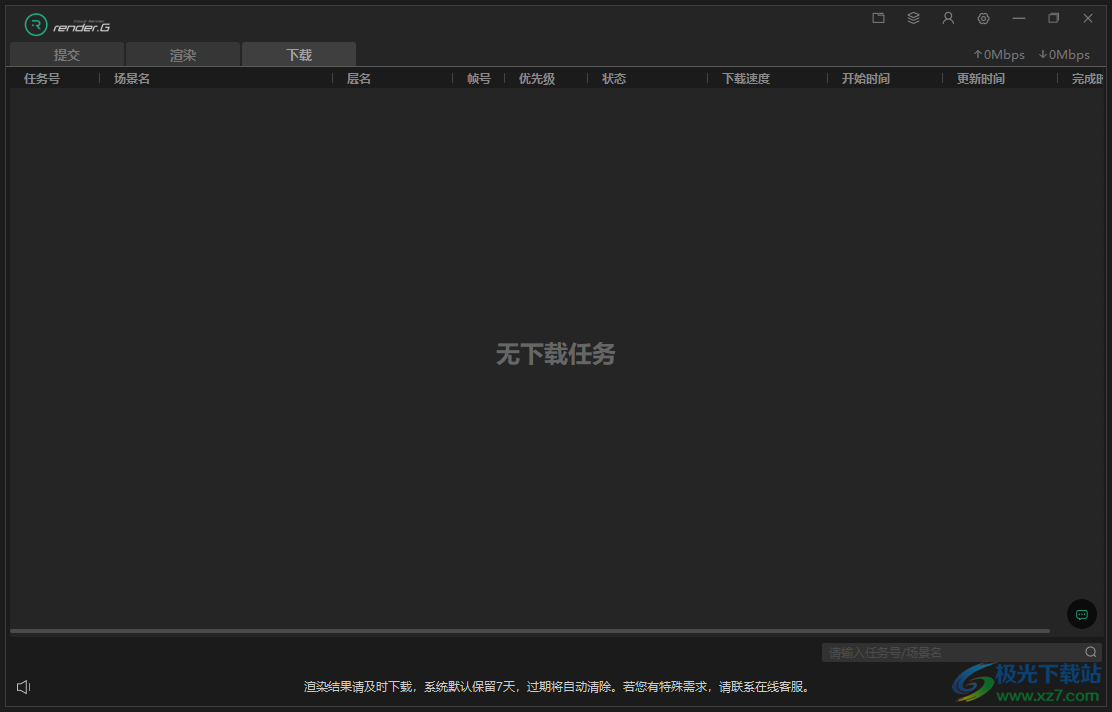
6、拖拽设置:拖入场景文件时,弹出提交任务弹窗
提交任务使用默认配置,跳过弹窗直接分析
自动提交:分析完成后,跳过渲染设置,自动提交任务

7、可以在软件选择渲染的机房,知识兔支持:
CPU24核心/48线程
CPU32核心/64线程
CPU20核刻心/40线程

8、传输设置
自动关机:下载完成后自动关机
自动下载:自动下载渲染结果
下载命名规则:任务ID
任务名+任务ID
任务名(同名任务会要盖下载)

9、资产管理界面,在这里可以查看个人的资源,知识兔可以创建文件夹管理电脑的渲染资源

10、如图所示,知识兔点击上传按钮就可以将电脑的资源添加到创建的文件夹保存

11、这里是环境设置功能,需要添加哪些软件的渲染项目就在这里配置环境

12、例如对3ds max渲染,在软件选择版本,知识兔设置插件,随后就可以在软件上拖动3dsmax文件渲染

13、项目设置界面,知识兔可以创建渲染的项目,知识兔可以设置名字,知识兔可以设置下载目录

14、顶部可以查看自己的信息:余额、代金券、信用额度、渲染清单、修改密码、修改资料、在线客服

15、如果知识兔你需要使用知识兔这款软件就可以在这里充值,每次渲染都会计算费用

官方教程
客户端提交C4D场景
新建环境
1. 知识兔点击右上角文件夹图标,在环境配置中,知识兔选择对应的软件,知识兔点击 “+” 号按钮新建一个环境。

2. 输入配置名称,知识兔选择对应的软件版本和插件信息,知识兔点击确定,将环境加入环境列表。

新建项目
知识兔点击右上角文件夹图标,知识兔选择项目管理,在项目列表中新建一个项目。(默认为默认项目)
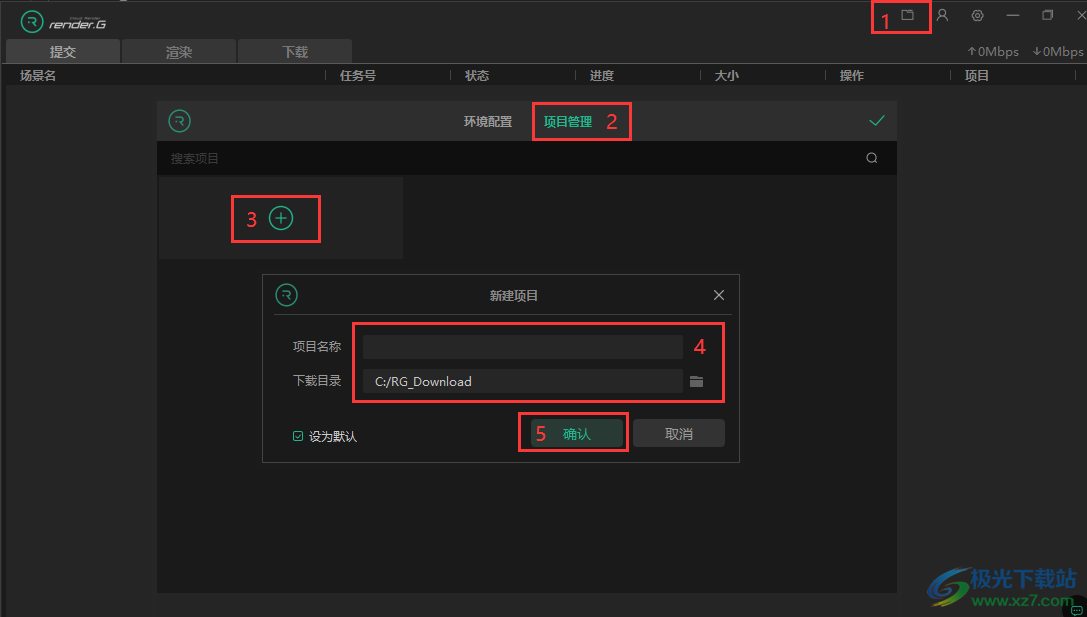
提交任务
将一个或多个需要渲染的场景文件拖入 RenderG 渲染农场中并选择对应环境和项目,知识兔点击提交等待客户端分析场景文件。


修改默认配置
1. 想要修改当前默认环境配置或项目时,知识兔点击中间 “…” 号按钮,进入对应列表进行修改。

2. 在列表内选择适合的环境配置或项目信息,选中后,关闭当前弹窗即可。

首次使用没有环境信息
场景文件拖入 RenderG 渲染农场,但没有设置环境信息时,可直接知识兔点击 “+” 号按钮,添加对应环境信息。

分析-上传-渲染
1. 分析完成后,知识兔双击提交的任务,查看并设置渲染参数, 如果知识兔分析过程中有丢失的资产文件,会有警告页面出现。根据场景情况可以选择是否忽略。

2. 设置渲染参数后知识兔点击 【确定】,客户端开始上传场景和资产文件,上传完成会自动提交到 RenderG 渲染农场。

渲染设置相关参数介绍
1、任务参数设置
1.1、渲染帧数:设置需要渲染的帧范围,默认为文件中设置的帧范围
1.2、帧数书写格式支持:1,3,5,10-20,20-30×2(20-30×2 为隔帧渲染)
1.3、支持分辨率与输出文件名修改,默认为文件中设置的值
1.4、支持修改输出文件的类型,默认为文件中设置的输出文件类型
2、渲染设置
2.1、机房选择:根据场景类型选择机房提交
2.2、配置选择:根据场景类型选择对应的渲染配置,不同的配置内存对应单价不同
3、优先渲染测试帧
3.1、首帧、中间帧、尾帧:勾选提交之后,会自动计算对应帧数进行优先渲染。测试帧渲染完成后,其他帧需要手动开始渲染
3.2、自定义帧:可以自定义优先渲染的帧数,自定义帧书写规范与帧范围书写规范相同
4、渲染设置
4.1、一机多帧:一台机器渲染多帧,可节省场景加载时间
4.2、单帧超时停止:单位为小时。如果知识兔单帧渲染时间超过设定值,会自动停止渲染。默认为 0,即不设置超时时间
5、知识兔下载设置:勾选更改任务下载路径,此下载输出路径只对该任务生效,默认为全局下载路径。
6、备注:设置备注提交后,可在渲染界面查看对应任务备注信息
下载仅供下载体验和测试学习,不得商用和正当使用。