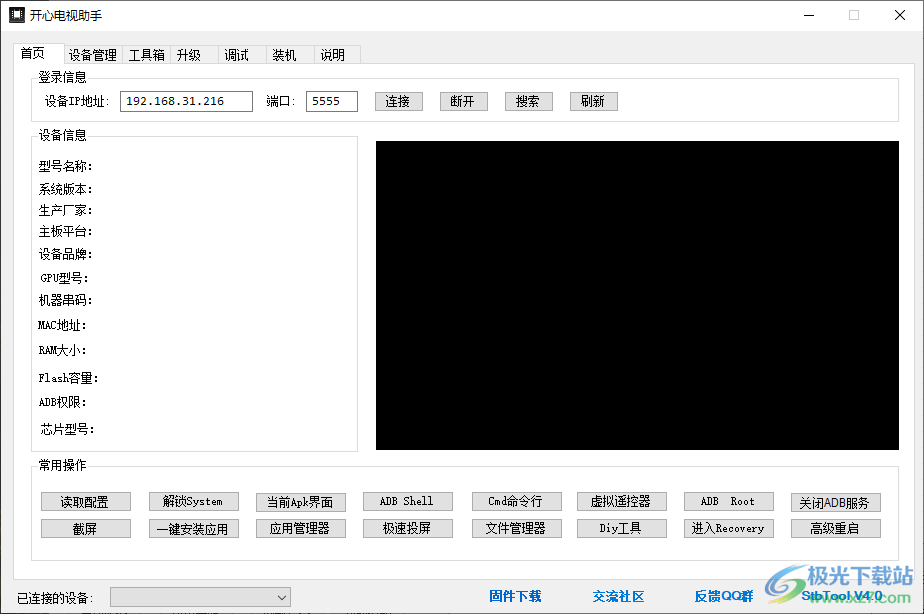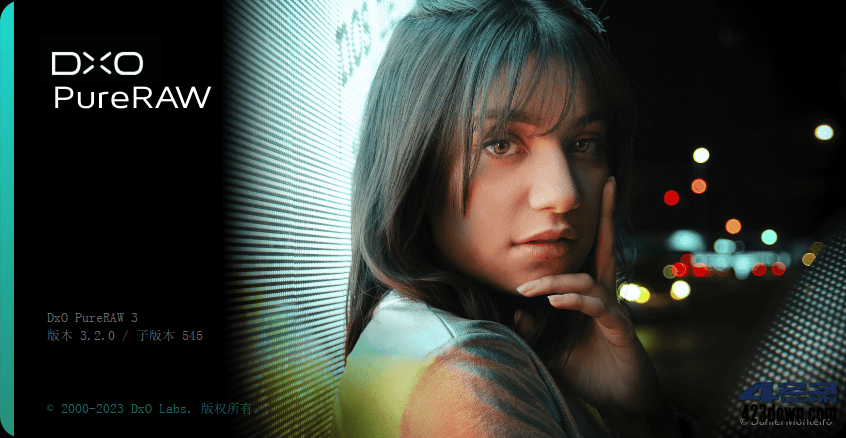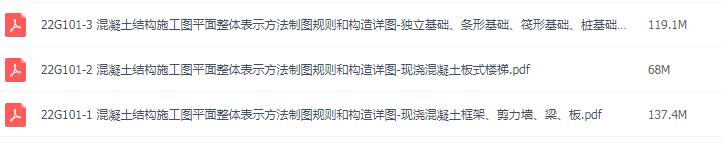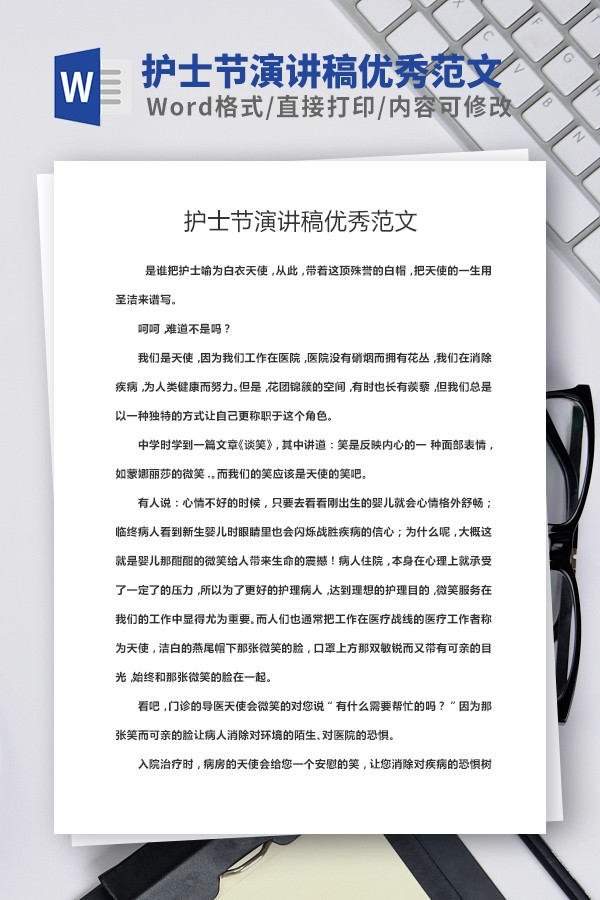4DDiG Partition Manager系统迁移到SSD软件下载-4DDiG 分区管理器v1.0.2 官方版
4DDiG PartitionManager软件分享系统迁移功能,知识兔可以帮助用户将系统盘迁移到新的固态硬盘上使用,如果知识兔你的电脑有两个固态硬盘就可以通过知识兔这款软件随时迁移数据,直接在软件界面按照步骤引导设置迁移的原始硬盘,知识兔设置迁移后保存的目标硬盘,知识兔点击开始就可以自动将数据迁移到新的SSD,并且知识兔保证迁移后的系统能够正常使用,不会造成系统损坏和数据丢失,知识兔让用户可以将系统盘数据迁移到新的SSD,不需要重新安装系统,知识兔也可以实现电脑数据备份,实现分区数据迁移效果,需要的朋友可以下载体验!
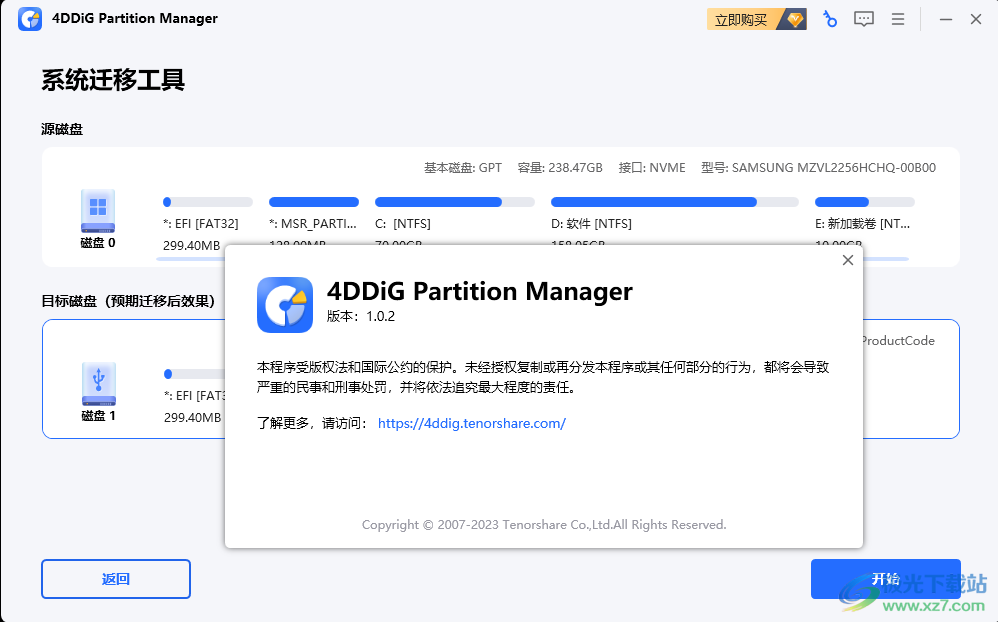
软件功能
将操作系统迁移到 SSD
许多人更喜欢将操作系统迁移到SSD,知识兔以便在读写时体验更快的处理速度,获得更短的启动时间,并更快地启动计算机。4DDiG分区管理器使您能够安全轻松地将操作系统从 HDD 迁移到 SSD,而无需重新安装。
升级到更大的磁盘
如果知识兔整个系统硬盘都满了,或者硬盘太小,知识兔可以考虑升级到更大的硬盘。4DDiG分区管理器可以帮助您升级到更大的驱动器,同时保持操作系统、应用程序和设置完好无损。
备份数据
为避免原硬盘出现故障,您可以使用 4DDiG Partition Manager克隆您的硬盘进行数据备份。您的所有程序、文件、首选项等都将被保存,您以后不会遇到数据丢失的情况。
克隆硬盘到新电脑
使用几年后,您的计算机可能开始每天运行缓慢。也许是时候用一台新电脑更换过时的电脑了。通过磁盘克隆,您可以将操作系统克隆到新 PC上,同时保留所有数据。
软件特色
1、4DDiG Partition Manager软件分享中文界面,知识兔可以更好迁移系统
2、可以在软件上显示硬盘信息,显示分区信息
3、可以直接对系统迁移,将C盘的数据全部迁移到新的硬盘
4、如果知识兔电脑上有两个硬盘就可以通过4DDiG Partition Manager软件执行数据迁移
5、也可以连接到外部的硬盘,将电脑数据迁移到新的硬盘备份
6、无论是备份数据还是迁移操作系统都可以通过4DDiG Partition Manager软件轻松执行
使用说明
1、知识兔将4DDiG Partition Manager直接安装到电脑,知识兔点击下一步

2、提示软件的操作引导界面,专为想要迁移操作系统,又不想重装系统的用户设计。在保留原有系统数据的情况下,快速的将您的操作系统,迁移至新的SSD或HDD硬盘上
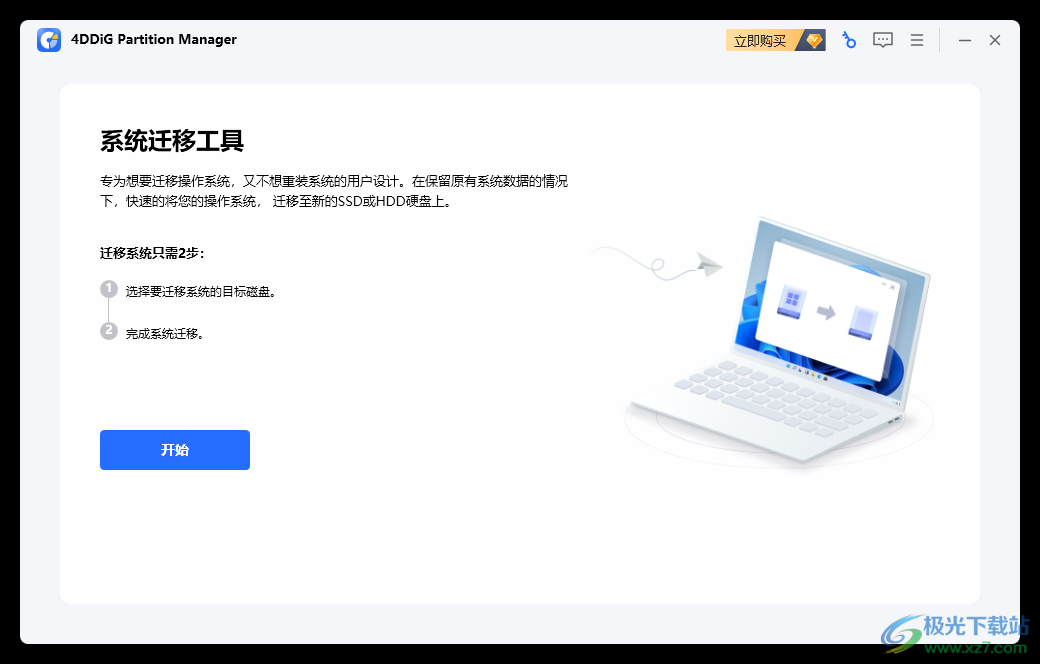
3、如图所示,在顶部显示当前系统硬盘全部分区,在下方选择一个新的硬盘保存迁移的数据,未检测到可用目标磁盘,请知识兔点击刷新按钮或插入一个可用目标磁盘。
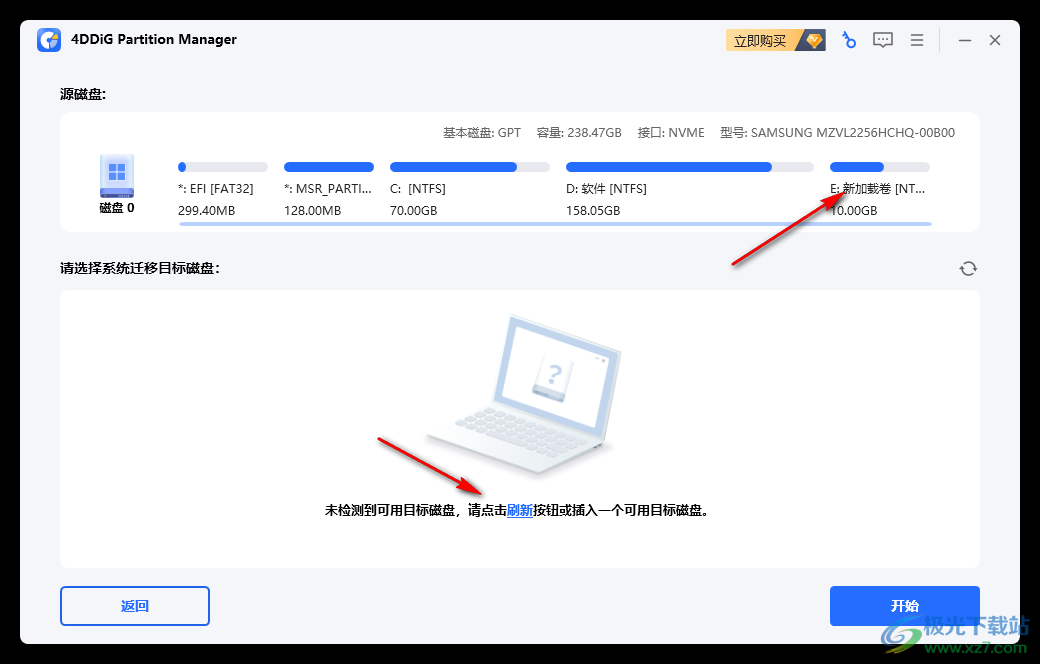
4、如图所示,插入一个新的SSD硬盘,知识兔点击开始按钮就可以将系统盘的数据迁移到新的硬盘

5、提示迁移系统以后会将原来的硬盘数据全部删除,知识兔建议选择一个空白的SSD硬盘保存迁移的数据

6、软件是需要激活使用的,知识兔点击立即购买到官方网站购买注册码,知识兔从而激活软件

7、可以在右上角的菜单界面购买和注册软件,知识兔可以打开指南查看官方的教程内容

官方教程
如何使用 4DDiG 分区管理器将操作系统迁移到 SSD/HDD?
1、在您的计算机上下载并安装 4DDiG 分区管理器后连接您的新驱动器。然后知识兔启动应用程序并单击“开始”继续。

2、知识兔选择新驱动器作为目标磁盘,然后知识兔知识兔点击“开始”继续。(默认选择源盘)。
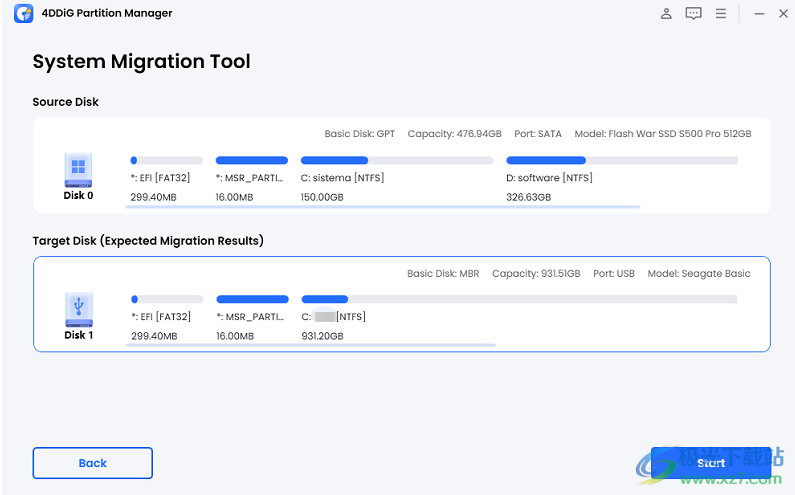
3、系统会弹出一个窗口,提示您在系统迁移过程中,目标磁盘上的分区和文件将被覆盖。继续下一步,知识兔点击“确定”,然后知识兔知识兔点击“开始”开始系统迁移。
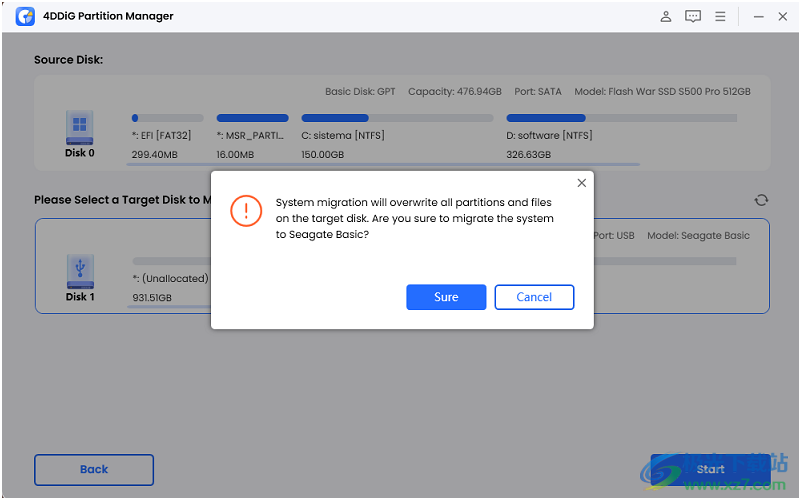
注意:请务必在系统迁移之前备份目标磁盘上的数据。
4、系统迁移现在将在 4DDiG分区管理器下开始,并且知识兔需要一些时间才能完成,具体取决于驱动器的大小。您可以查看与迁移相关的数据,例如迁移速度、运行时间等。
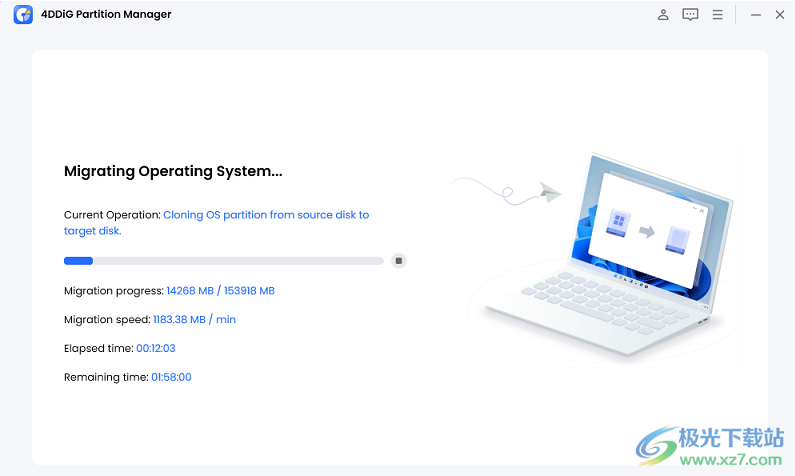
现在您已成功将操作系统迁移到目标驱动器。

下载仅供下载体验和测试学习,不得商用和正当使用。