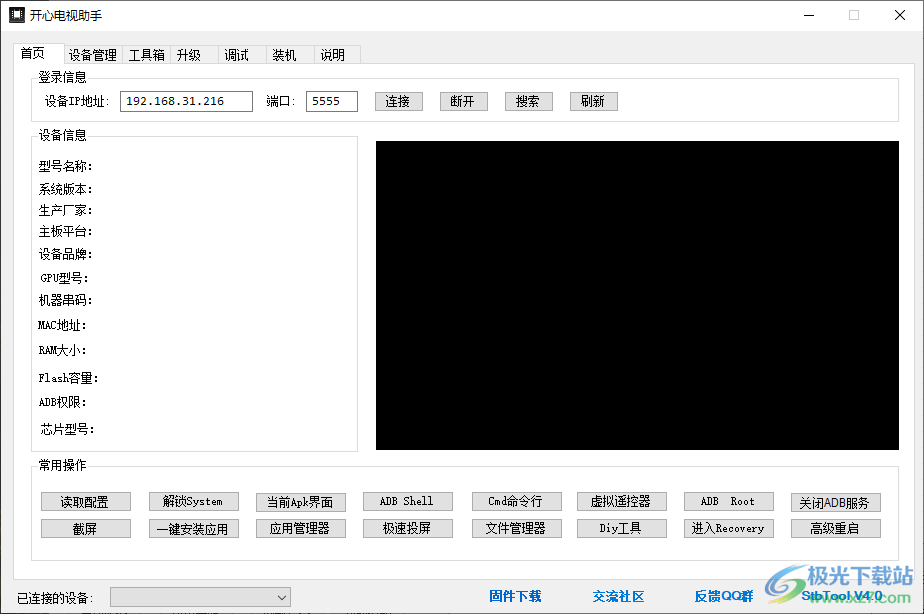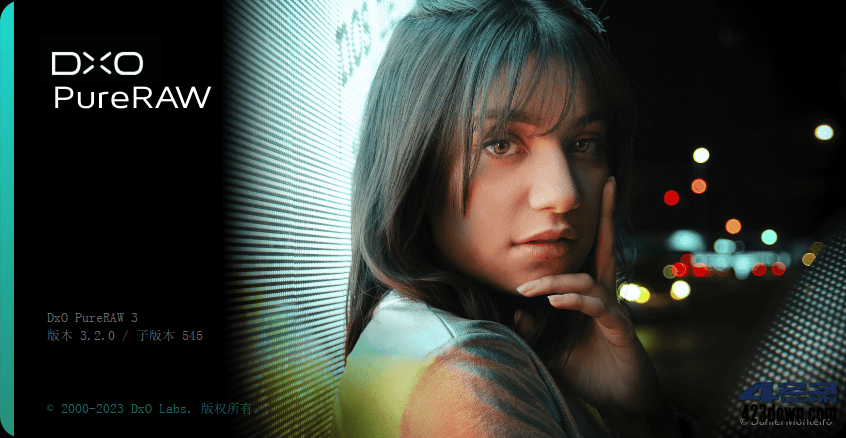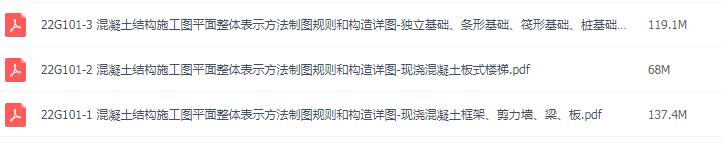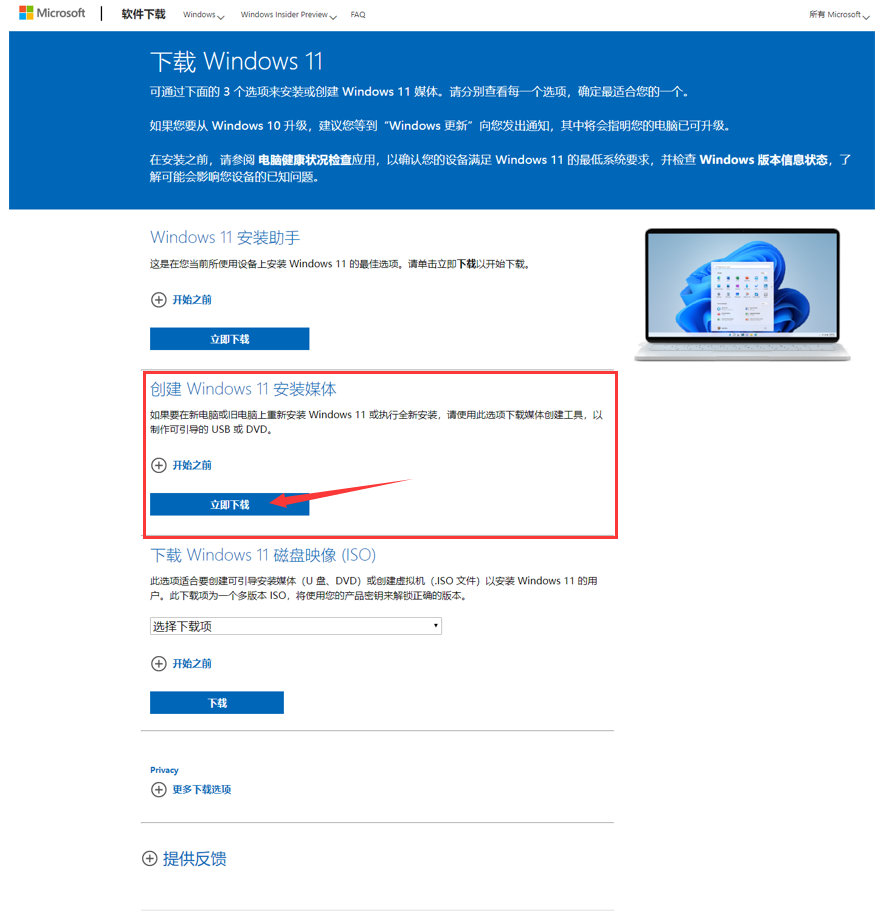Windows11操作系统安装步骤图文详解及 ISO 镜像下载
系统要求
处理器:1GHz或更快的支持64位的处理器
RAM:4GB
存储:大于64GB
系统固件:支持安全启动
TPM:受信任的平台模块
显卡:支持WDOM2.0驱动程序
显示屏:对角线长大于9英寸的高清显示屏,每个颜色通道为8位
Internet连接和Microsoft账号
注意事项
将下载到的Windows11操作系统ISO文件,将其写入光盘或者U盘中制作为安装介质。使用制作好的安装介质启动电脑来进行Windows 11操作系统的安装。
将下载到的Windows11操作系统ISO文件,将其写入光盘或者U盘中制作为安装介质。使用制作好的安装介质启动电脑来进行Windows 11操作系统的安装。使用安装介质启动电脑后,出现下面的界面,知识兔点击下一页继续。
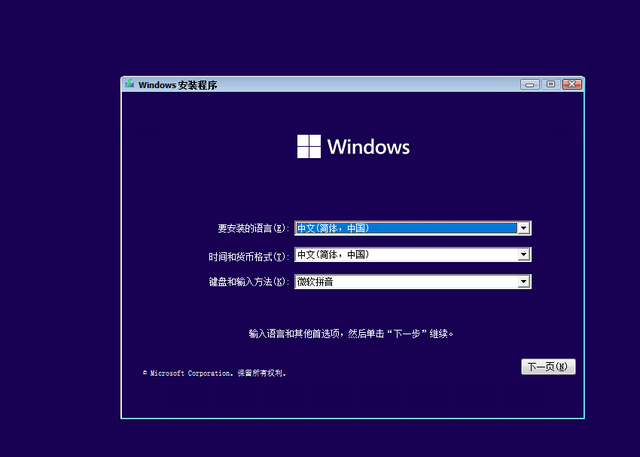
出现下面的界面后,知识兔点击【现在安装】开始进行Windows 11的操作系统安装。
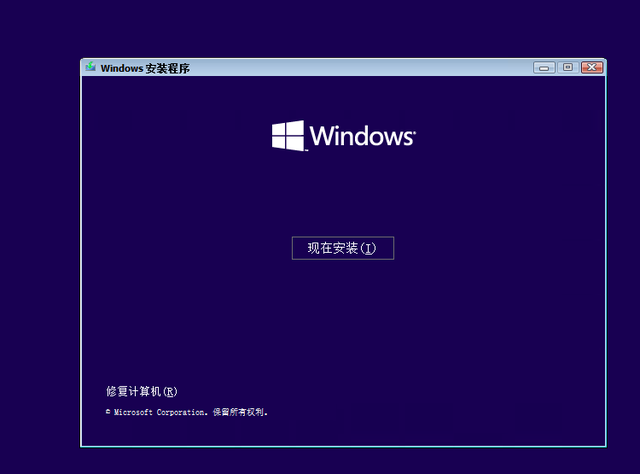
如果知识兔手上有Windows 11操作系统的安装序列号,知识兔可以在此步进行输入Windows 11的安装序列号,如果知识兔只是安装体验Windows 11,知识兔可以知识兔点击【我没有产品密钥】继续安装。
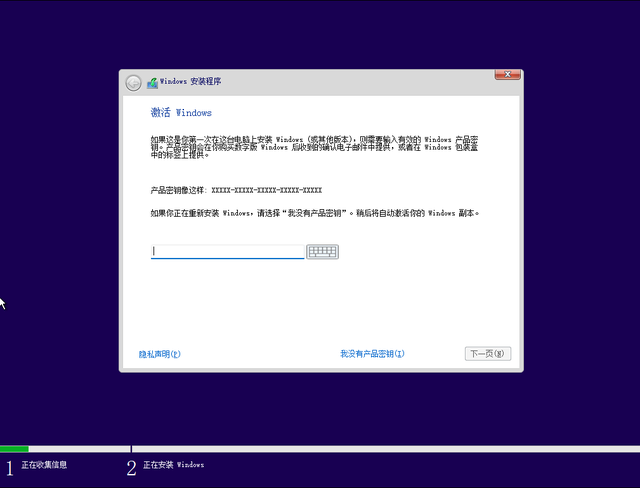
在此界面中选择需要安装Windows 11的版本,在这里以安装Windows 11专业版为例进行安装。选择好需要安装Windows 11的版本后知识兔点击【下一页】继续安装。
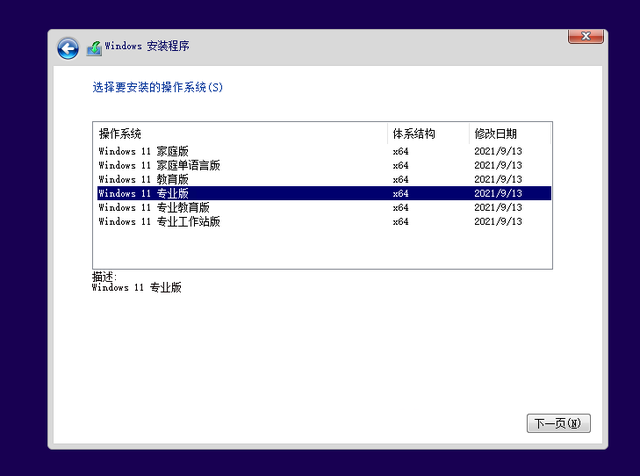
勾选安装许可协议,知识兔点击【下一页】进行安装
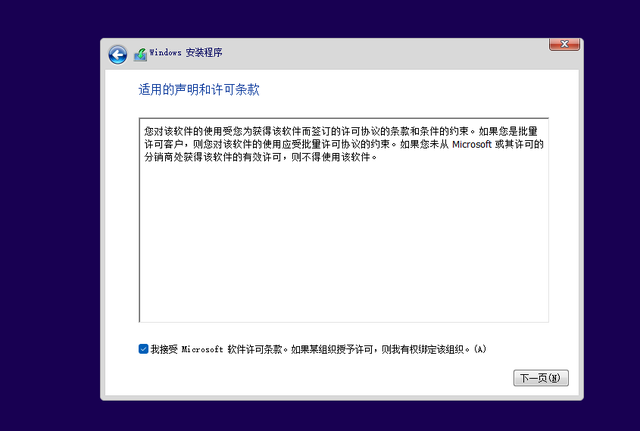
这里是全新的安装,知识兔选择下面的【自定义】进行安装。
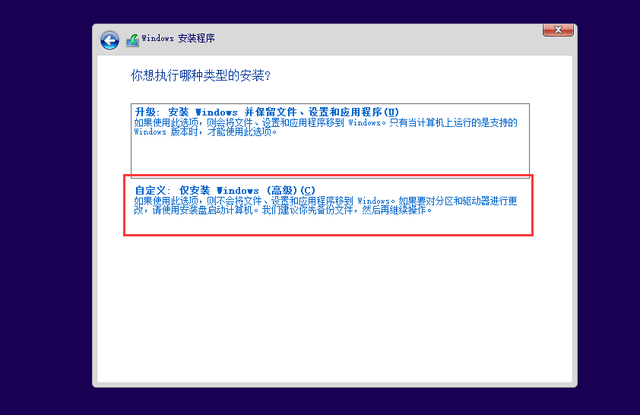
选择需要安装的磁盘,知识兔点击【下一页】继续安装。
这里为全新的磁盘,所以选择安装比较的简单,如果知识兔是以往的磁盘,需要进行相关的格式化等操作,知识兔根据实际的情况进行选择操作。
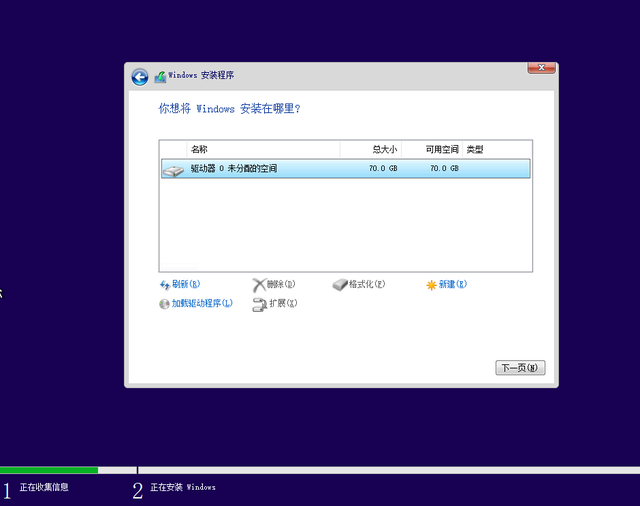
开始进行Windows 11操作系统的安装文件拷贝,耐心等待此过程。
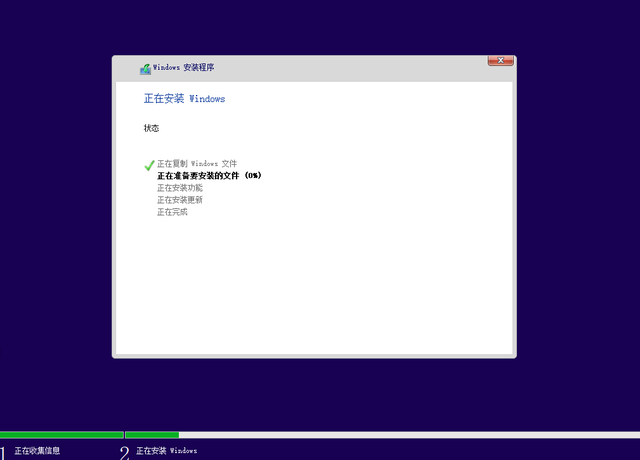
安装文件拷贝完成后,开始进行系统的准备过程。
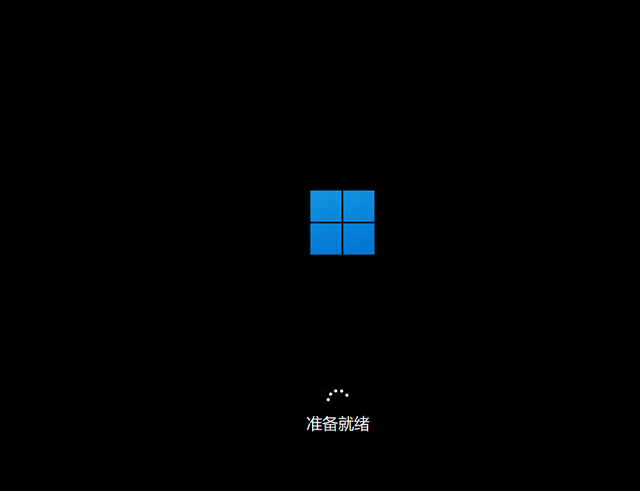
选择系统使用的国家选项。完成后知识兔点击【是】继续安装
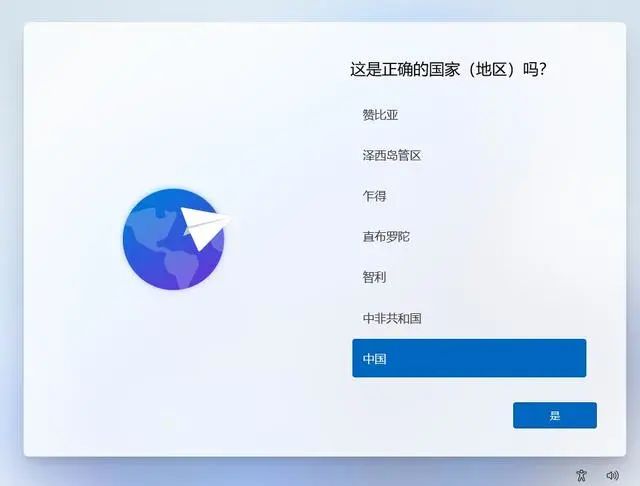
选择Windows 11操作系统使用的键盘布局和输入法,完成选项后知识兔点击【是】继续安装
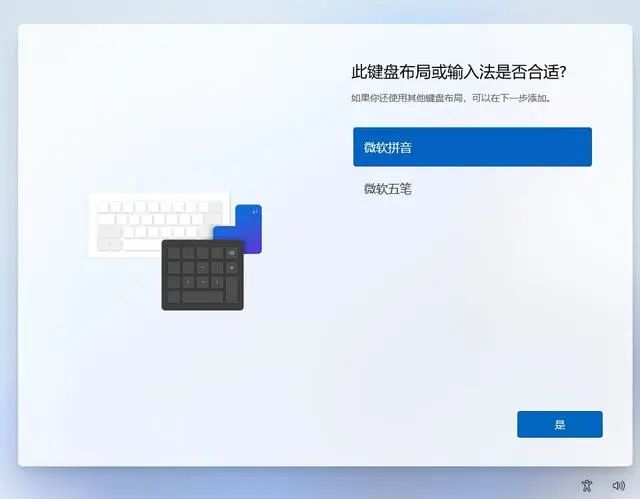
出现第二种键盘布局的选项,如果知识兔不需要可以知识兔点击【跳过】的选项
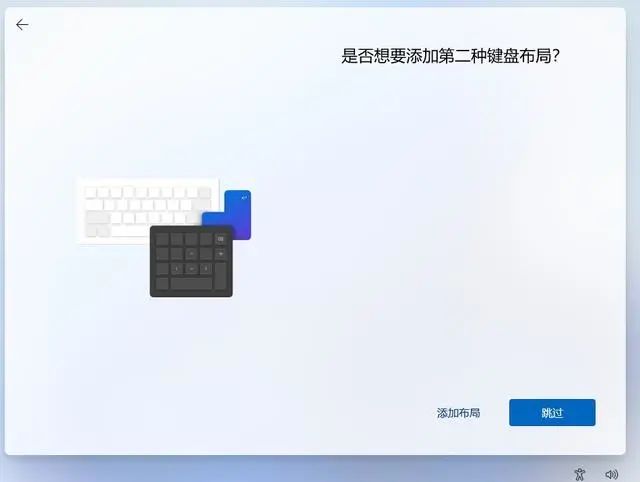
开始进行检查更新等步骤,需要几分钟的时间
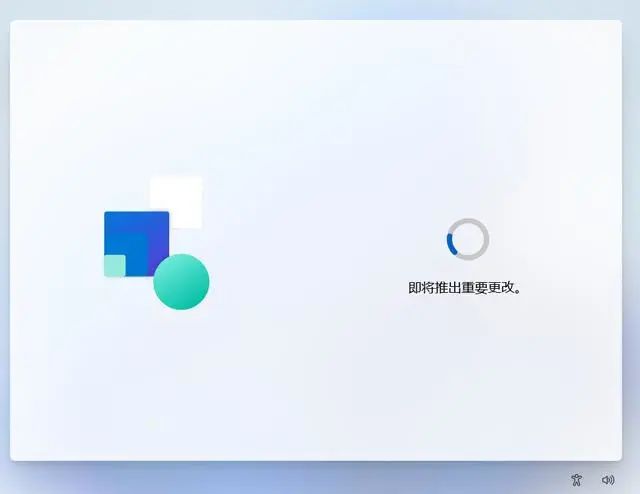
给你安装Windows 11操作系统的电脑命名,完成后知识兔点击【下一个】继续。
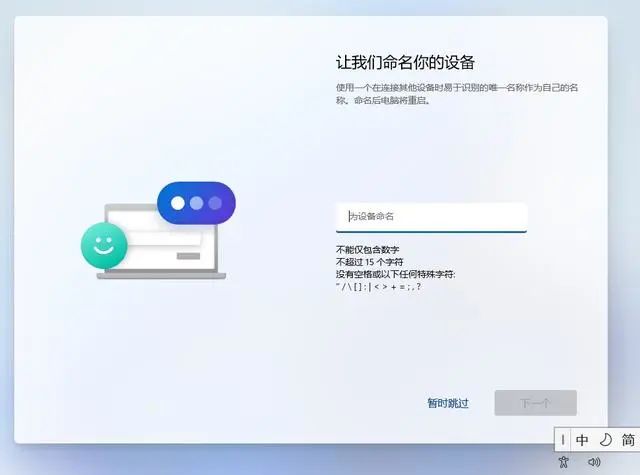
此时电脑会重新启动,启动后出现下面的界面。选择设置使用电脑,针对个人或者工作学校帐户。完成设置后知识兔点击【下一步】继续安装。
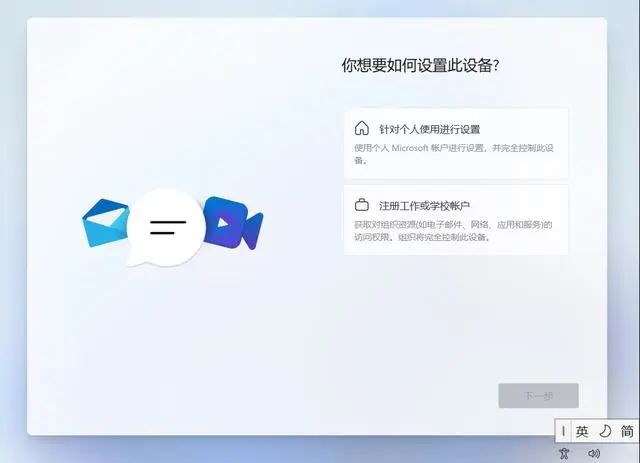
接下来输入你拥有的微软帐户,如果知识兔没有可以到微软的官方网站申请一个。相关的申请方法后续整理一个也可以自行百度。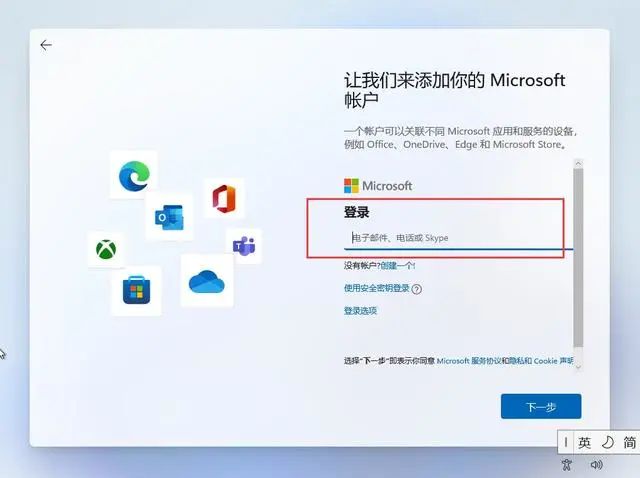
输入上面微软帐号的对应密码。输入后知识兔点击【登录】
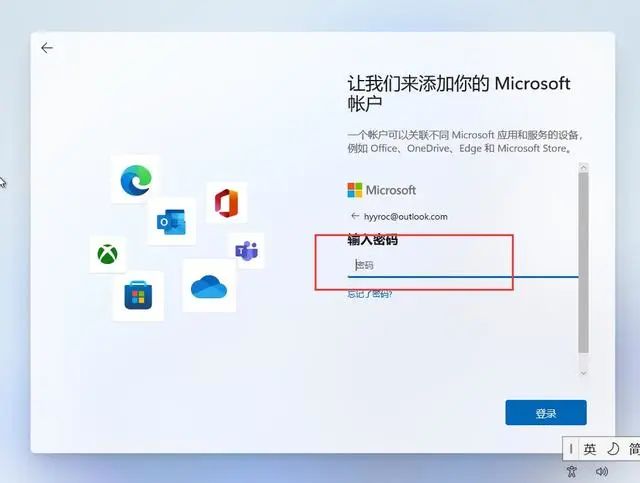
上面的账号和密码验证通过以后,接下来给Windows 11操作系统设置一个登陆的PIN码,即为Windows的登录密码,该密码可以进行Windows系统的离线使用。知识兔点击【创建PIN】继续安装
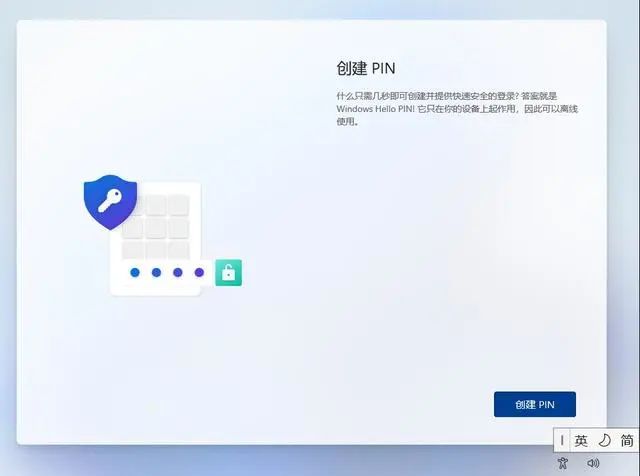
输入PIN,即Windows的密码。如果知识兔需要密码中包含字母和字符,知识兔可以勾选下面的【包含字母和符号】,完成后知识兔点击【确定】
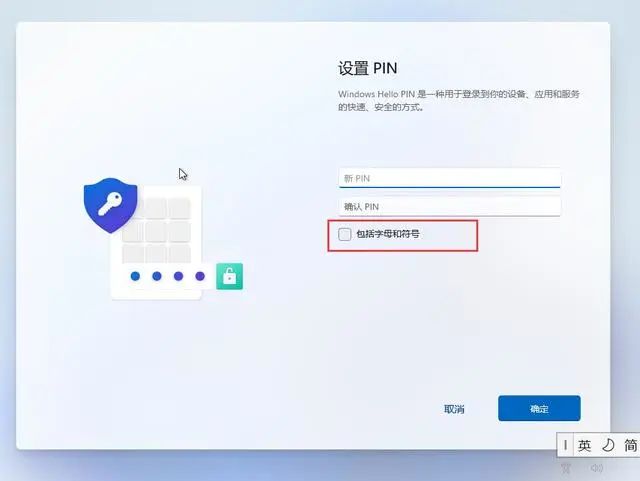
接下来设置电脑的隐私选项,知识兔根据需要开启或者关闭相关的隐私选项。完成相关的设置之后,知识兔点击【下一页】继续安装。
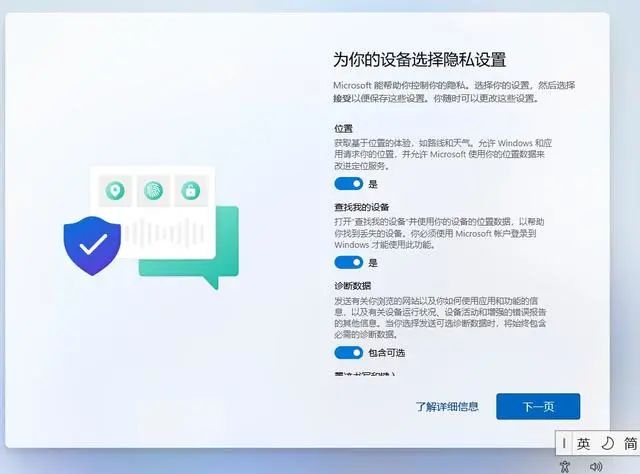
接下来选择Windows 11操作系统需要安装的内容,如果知识兔不需要安装可以知识兔点击【跳过】记录下一步。
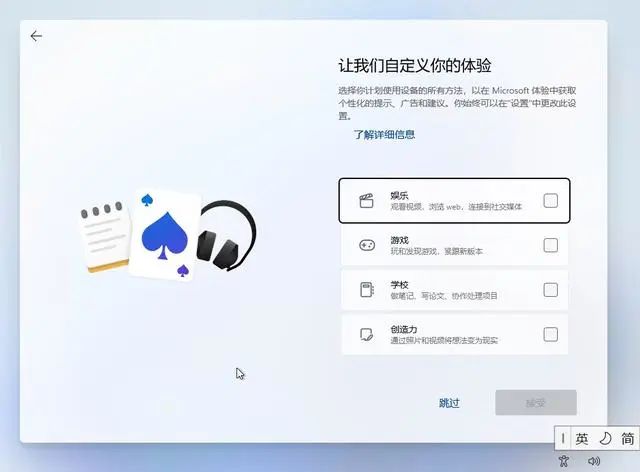
如下,Windows 11出现如下安装office 365的免费试用,如果知识兔不需安装该体验可以知识兔点击【不,谢谢】跳过。
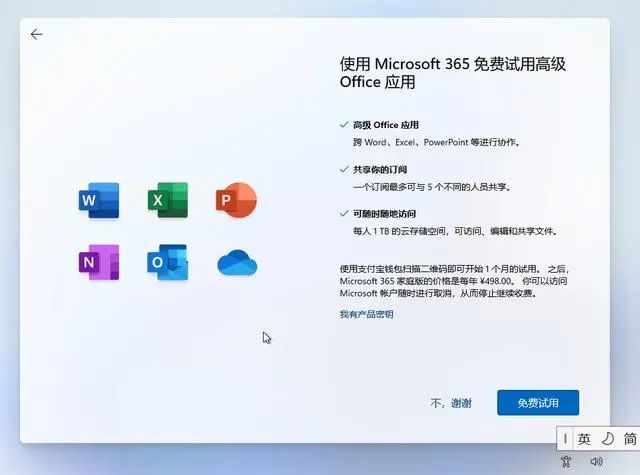
此时出现重启电脑,接下来进入电脑后出现下面的画面,需要几分钟的时间。耐心等待。

完成上面的配置后,就可输入登录密码之后,就可以进入Windows 11操作系统,进行体验。
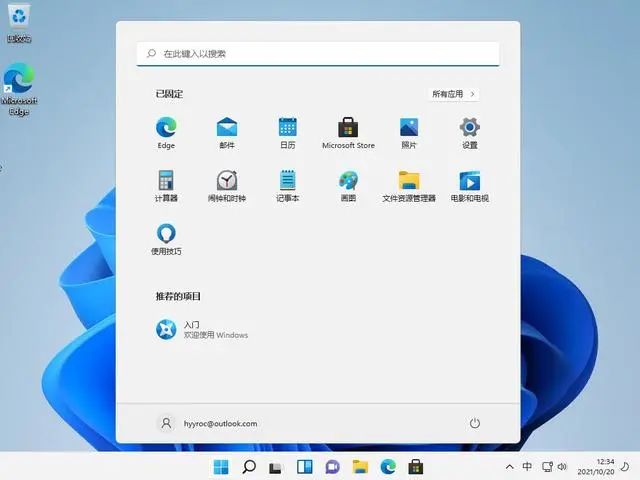
下载仅供下载体验和测试学习,不得商用和正当使用。