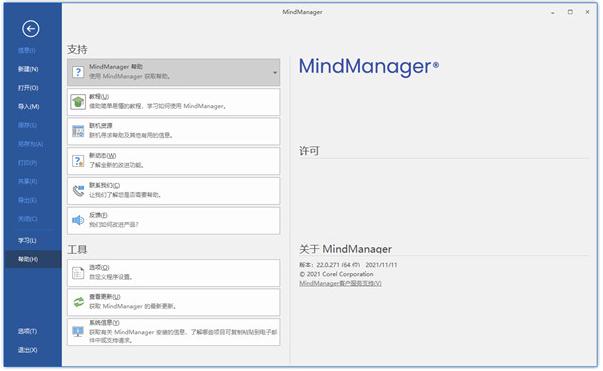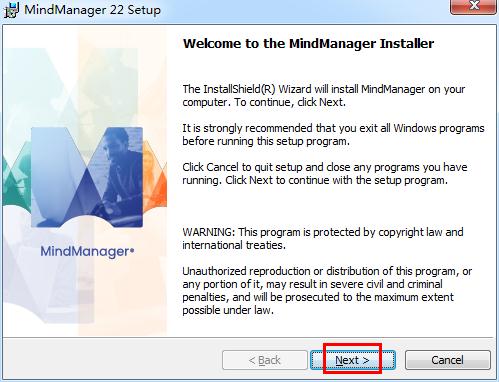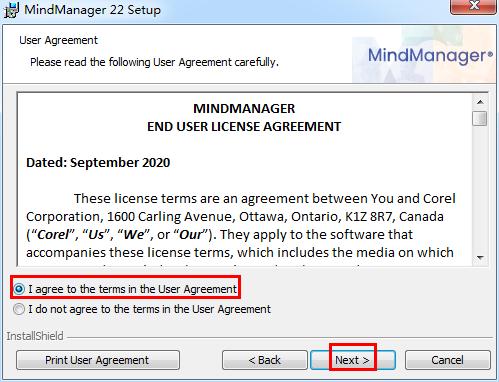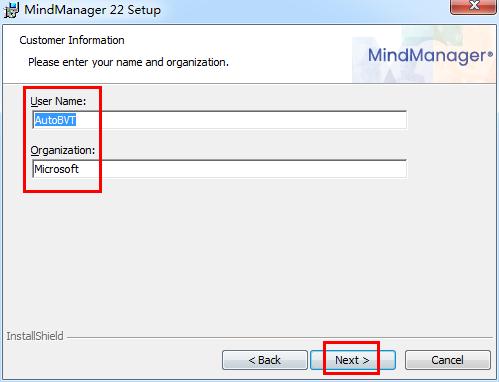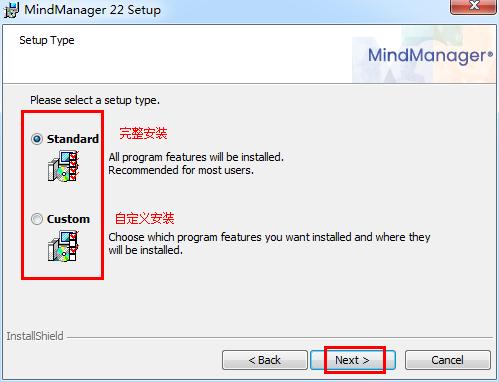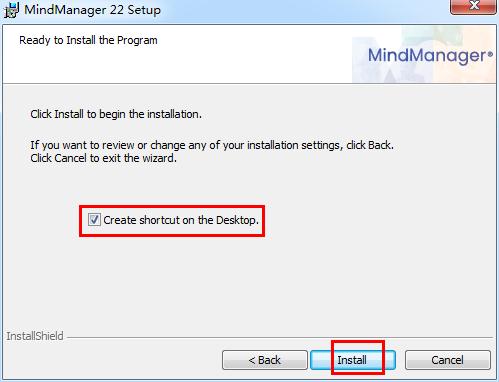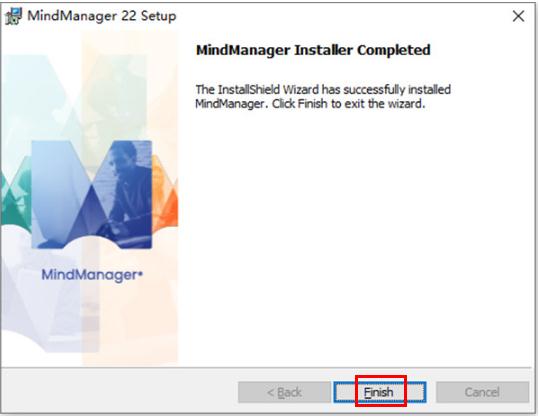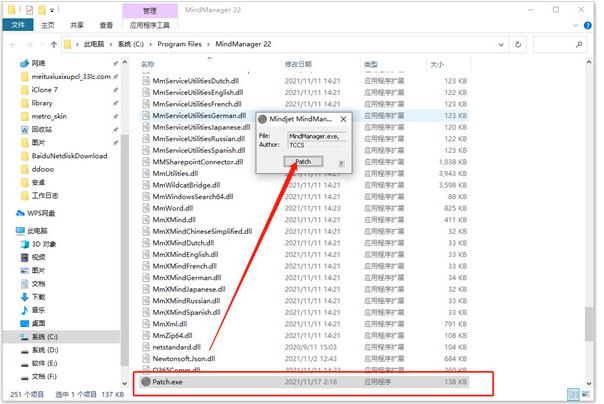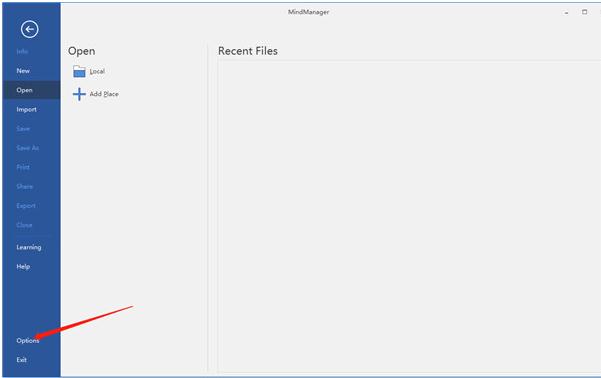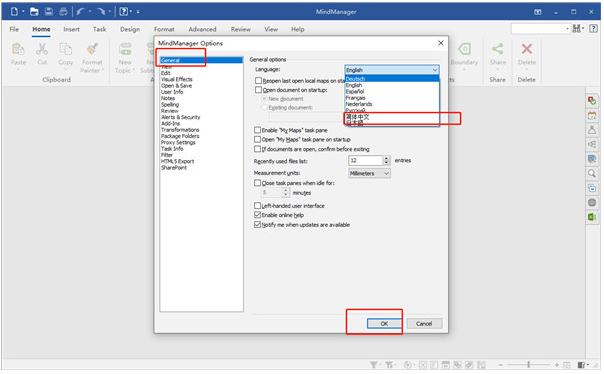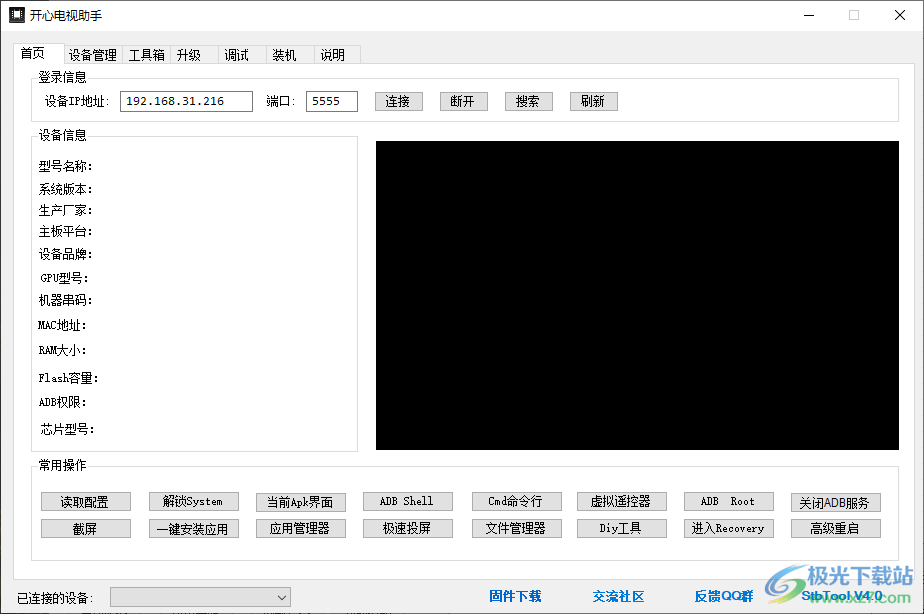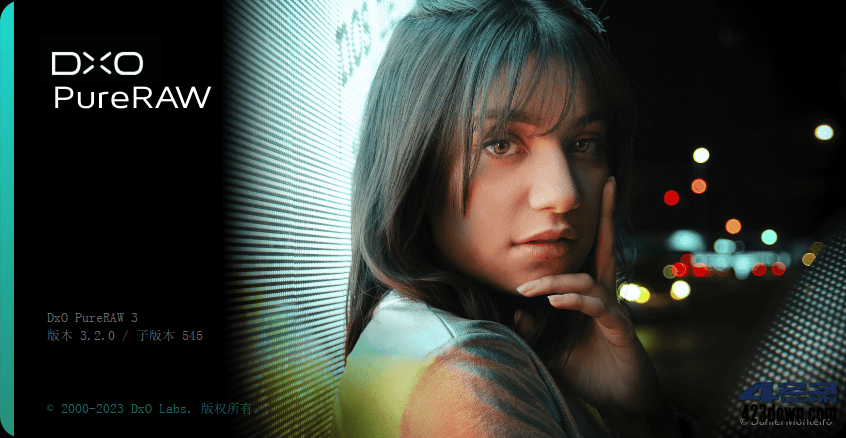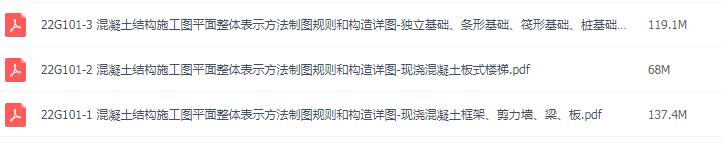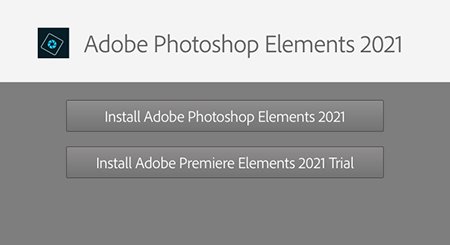MindManager2022破解版-MindManager 2022中文破解版下载 v22.0.273 附安装教程
MindManager2022破解版是一款功能强大的可视化工具和思维导图软件,知识兔从头脑风暴开始做起,尽快的将你的想法以图形的方式呈现出来,知识兔以结构化和交互式的可视化方式让信息变得更容易理解,知识兔适用于思维导图、组织结构图、时间线、流程图、概念图、漏斗图和矩阵图等多种图形的绘制。MindManager2022新版本当然带来了新功能,知识兔包括现代主题信息样式、文字加速器、主题信息卡和位置导入与导出,同时也增强了导图汇总、Word集成和MindManager Go等功能,知识兔分享MindManager2022破解版下载,百度网盘地址,还分享了破解补丁以及安装教程。
MindManager2022安装破解教程
1.解压下载的软件,得到MindManager2022安装文件和破解补丁
2.知识兔双击MindManager 22.msi文件,进入安装界面,如图,单击【next】
3.阅读软件的许可协议内容,勾选【I accept …】,单击【next】下一步
4.输入用户信息
5.选择MindManager2022安装类型,分为完整安装和自定义安装两种类型,单击【next】
6.根据需要选择是否创建桌面快捷方式,单击【install】开始安装MindManager2022
7.安装完成,单击【finish】退出安装向导
8.知识兔将破解文件夹下的破解补丁复制到软件的安装目录下,知识兔以管理员身份运行,单击【Patch】破解
MindManager2022怎么设置中文
1.知识兔打开软件,进入之后MindManager2022界面是英文的,知识兔单击【option】
2.单击【General】选项中的【Language】改为简体中文即可
3.此时MindManager2022就变成中文界面了,知识兔可以免费使用了
MindManager2022新功能介绍
一、现代主题信息样式NEW!
在显示内容的方式上获得更大的灵活性。通过全新的设计,新的主题信息,使样式更加清晰、简洁和个性化。
二、获取竞争优势
1、NEW!文字加速器只需在资源或标签名称后面输入鈥楡鈥櫥蜮€?鈥櫍纯山试春捅昵┨砑又林魈猓孟钅拷沟馗臁Ⅻ/font>
2、NEW!主题信息卡
3、增强的可用性和效率
4、内置主题
5、应用内教程
三、不受信息泛滥所影响
1、动态视图
2、增强的Microsoft Word集成
3、Excel导出
4、Excel数据映射器
5、增强的导图汇总
6、NEW!位置导入与导出
7、公式
公式允许您使用导图中的主题和主题属性来计算。MindManager 允许您创建和编辑自己的公式来做出更明智的商业决策。
四、知识兔将计划、项目和流程付诸行动
1、NEW!对象形状
2、NEW!强大的流程图扩展
3、增强MindManager Go
4、Gantt Pro
5、项目成本追踪
6、SmartRules鈩indManager SmartRules 的条件格式可以自动化并加速推动您的工作进程的各种流程。
五、点燃团队合作精神和创新精神
1、增强MindManager Snap
随时随地通过桌面、Chrome 浏览器或移动设备捕捉、接收和分享内容。新增的 Team Snap 允许用户创建和管理多用户快照队列。
2、Microsoft团队的NEW!MindManager for Microsoft Teams
3、重构功能幻灯片和演示文稿
4、协同编辑
5、发布与分享
6、内容控制
MindManager使用技巧
一、折叠/展开导图
如果知识兔导图比较简单,知识兔可以依次知识兔点击主题后方的”减号”查看导图的整体框架,但若是知识兔的导图有很多分支,一个个知识兔点击就显得很是繁琐,尤其是在进行会议展示时,这种情况就更为突出。
使用MindManager的导图折叠功能,知识兔可以一键收起所有分支,在进行展示时知识兔也可以选择打开部分分支,这里知识兔需要用到视图选项卡的详情功能区。
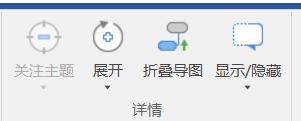
1)折叠导图
直接知识兔点击详情功能区下的”折叠导图”选项,知识兔就可以查看导图的整体轮廓了。

2)展开导图
若要对导图进行展开操作,知识兔只需知识兔点击详情功能区的”展开”选项即可。
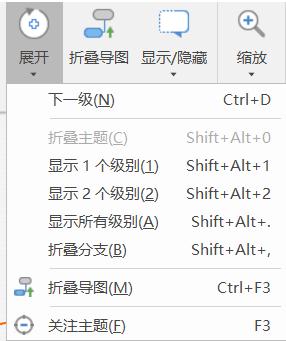
在展开选项中,知识兔可以知识兔点击”下一级”,然后知识兔一级一级逐次展开导图,当然了,知识兔也可以知识兔点击”显示所有级别”直接展开所有分支。
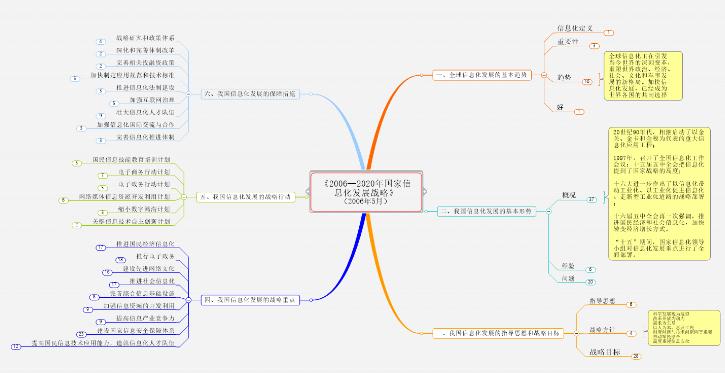
需要注意的是,不管是折叠导图,还是展开导图,在具体操作时,知识兔可以对整个导图进行操作,知识兔也可以选中个别主题,进行局部操作。
二、关注主题
除了上述操作之外,在进行会议展示时,还有一个非常实用的小技巧,那就是”关注主题”,在”关注主题”模式下,知识兔可以对某一特定的内容进行展示,所展示的主题将置于界面的中间,同时导图也将调整为最佳查看状态,具体操作为:
1、选中需要展示的主题;
2、知识兔点击”详情”功能区的”关注主题”选项;
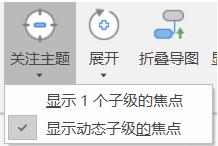
知识兔点击”关注主题”之后,会出现两个选项,知识兔点击”显示1个子级的焦点”,主题将只展开下一级;若选择”显示动态子级的焦点”,将会展开所选主题的下一级细节。

MindManager怎么导出Word
首先知识兔打开自己思维导图文件,知识兔选择左上角,
1、单击【文件】
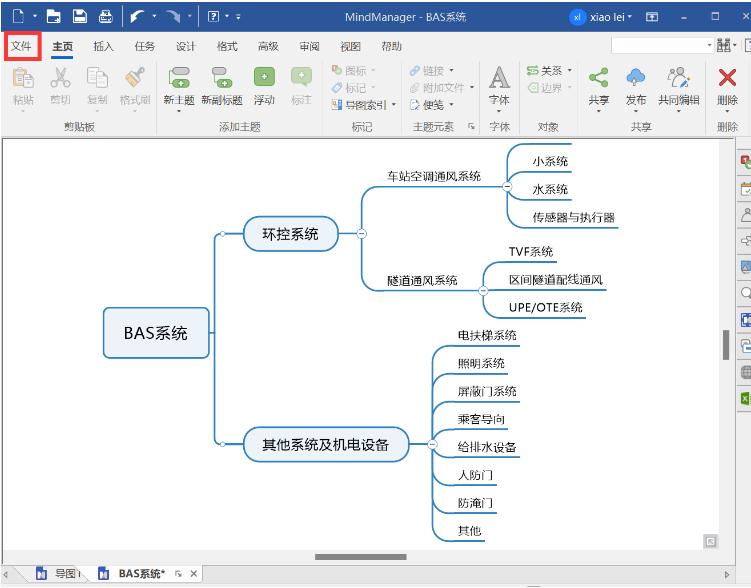
2、然后知识兔单击【导出】,知识兔选择【Microsoft Word】
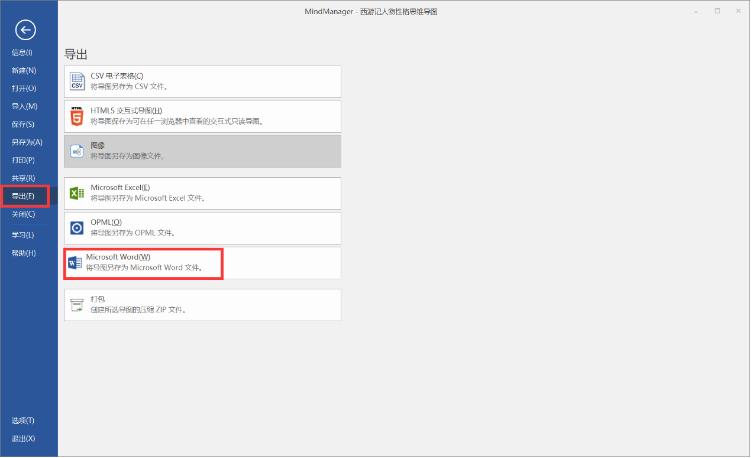
3、这时就会跳出来Word导出设置,知识兔可以自定义一些导出的内容。
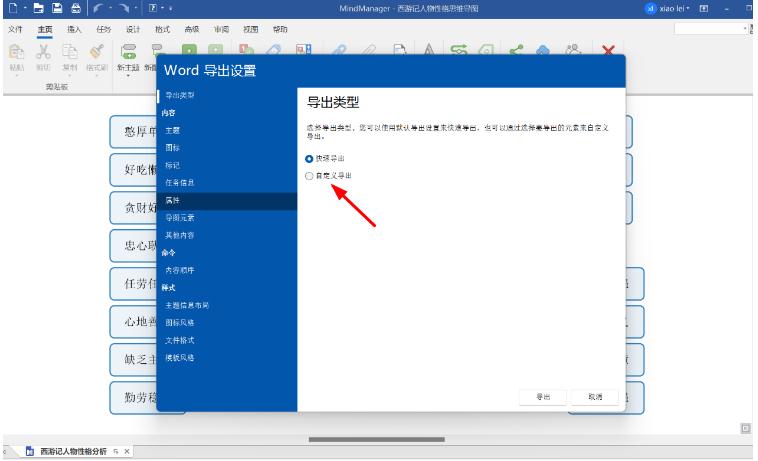
4、在这里知识兔可以根据自己的需求来设置一下知识兔导出Word的格式。
这里知识兔以样式-模板风格为例
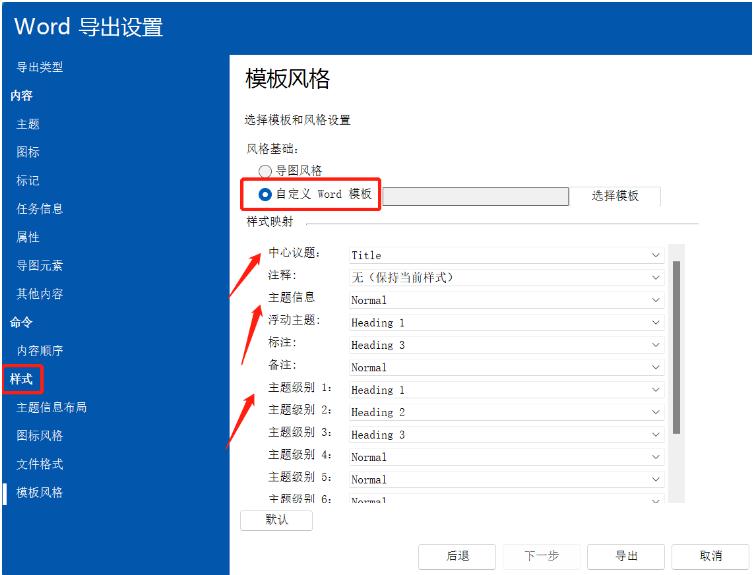
5、知识兔可以选择一些风格,当然也可以选择自定义Word模板,当知识兔选择自定义Word模板后,下面的一些信息知识兔就可以做修改了,当知识兔修改完成之后,用鼠标知识兔点击【导出】,这时思维导图软件就会自动为知识兔生成Word文件了。
当知识兔打开生成的Word文件,知识兔思维导图的大纲就会自动生成目录,通过思维导图知识兔就可以快速的将思维导图里面的内容转成Word文档格式,十分便捷。
MindManager快捷键
一、格式快捷键
① Ctrl+B 将字体加粗
② Ctrl+U对选定文本加下划线
③ Ctrl+I使选定文本变成斜体
④ Ctrl+Shift+.增加字体大小
⑤ Ctrl+Shift+,减小字体大小
⑥ Ctrl+Shift+F更改字体颜色
⑦ Ctrl+Shift+S对选定文本应用删除线效果
⑧ Ctrl+Shift+C填充所选主题的背景颜色
⑨ Ctrl+Space(空格)删除所有自定义格式设置并显示主题的默认样式
⑩ Ctrl+Shift+Space从一个位置复制格式,再应用至其它位置。
二、作图快捷键
① Enter 插入新主题(同级向下)
② Shift+Enter插入新主题(同级向上)
③ Ctrl+Enter或Shift+Insert 插入副主题
④ Ctrl+Shift+Insert 添加上级主题
⑤ Ctrl+Shift+Enter插入标注主题,将标注添加到导图中的任何主题或关系线中。使用标注来凸显主题。
⑥ Ctrl+Shift+K添加链接。创建指向网页、图片、电子邮件地址、程序或MindManager文档或主题的链接。这些链接将显示为主题中的可单击图标。知识兔可以添加多个主题链接。
⑦ Ctrl+Shift+H附加文件。将文件附加到主题,附加的文件将储存于文档内部,并在主题中以可单击图标显示。
⑧ Ctrl+T将便笺附加到主题。在便笺窗口中键入文本,或添加图片和表格。
⑨ Ctrl+Shift+B添加边界。在主题及其所有副主题周围添加边界。
⑩ Ctrl+Shift+R在导图中的两个主题之间插入关系。
11 Ctrl+Shift+J插入一个可用于容器或分隔器的形状。
12 Ctrl+Shift+D将当前日期和/或时间添加到主题或便笺。
三、导航
① 方向键:选择上方,下方,左侧或右侧的主题(地图)
② 方向键:沿箭头方向(上下左右)微调至所选主题(流程图)
③ Tab/Shift+Tab选择下一个主题/上一个主题
④ Home 移至同级主题顶部
⑤ end 移至同级主题底部
⑥ Backspace/Shift+Backspace 在主题选择历史记录中前进/后退
四、导图文件
① Ctrl+F2打印预览
② Ctrl+O 打开导图
③ Ctrl+S保存当前导图
④ Alt+Ctrl+Shift+F搜索导图
⑤ F12另存为
⑥ Ctrl+W/Ctrl+Shift+F4 关闭当前导图
⑦ Ctrl+P 打印当前导图
⑧ Ctrl+N 建立新导图
五、导图窗口
① Ctrl + =:放大
② Ctrl+ -:缩小
③ Ctrl+F5使导图适合屏幕
④ Ctrl+0 100%缩放
⑤ Ctrl+方向键小步滚动导图
⑥ Shift+Page up/Shift+page down 大步滚动导图向上/向下
⑧ Ctrl+F3 居中导图并折叠所有主题
⑨ Ctrl+F6查看下一张导图
⑩ Ctrl+Shift+F6查看上一张导图
六、剪切,复制,粘贴和删除
① Ctrl+C复制到剪贴板
② Ctrl+V 粘贴剪贴板内容
③ Alt+Ctrl+C 复制为链接
④ Ctrl+V 剪切到剪贴板
⑤ Alt+Ctrl+Shift+V 贴在里面
⑥ Alt+Ctrl+V 粘贴为下一个主题(同级主题)
⑦ Ctrl+Shift+V 粘贴为备注
⑧ Delete 删除主题或对象
⑨ Ctrl+Shift+Delete 删除选定的主题(但保留子主题)
七、导图级别和过滤
① F3 专注于主题
② Ctrl+D 显示下一个主题
③ Alt + Shift + 1 显示一级
④ Alt + Shift + 2 显示二级
⑤ Alt + Shift + 3…9 显示三到九级
⑥ Alt + Shift+> 显示所有级别
⑦ Alt + Shift + 0 折叠所选主题
⑧ Alt + Shift + < 折叠整个分支
⑨ Ctrl+F3 收合导图
⑩ F4 仅显示分支显示其它
版权受限,分享官方下载地址!
下载仅供下载体验和测试学习,不得商用和正当使用。