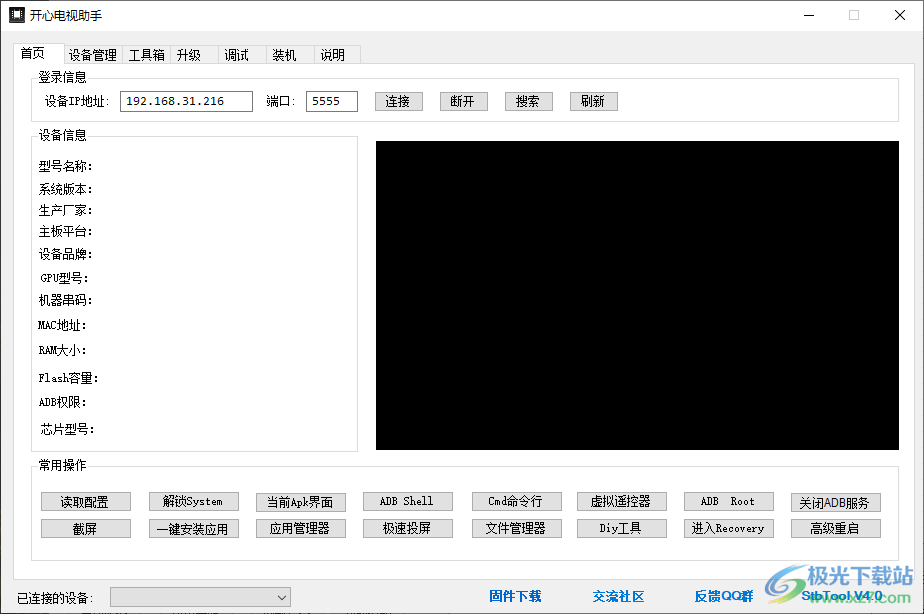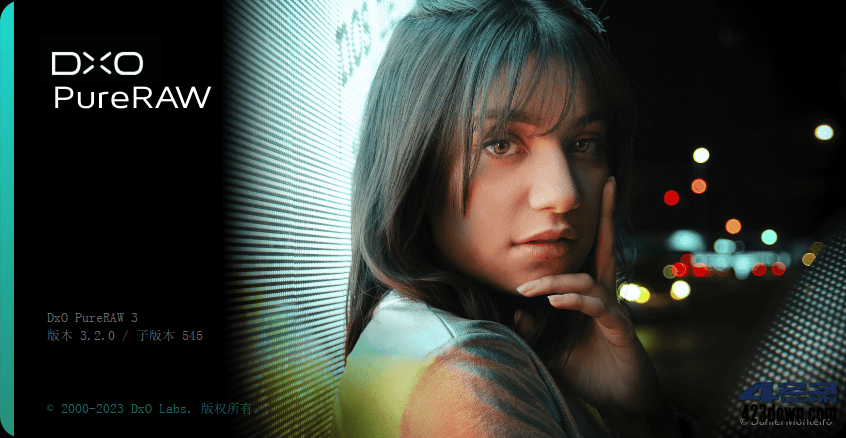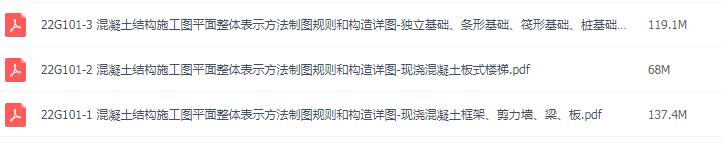PyCharm Pro2023中文破解版-PyCharmv2023.1.3 中文版下载
pycharmPro2023破解版分享电脑编程功能,知识兔可以在软件上创建纯python项目,知识兔也可以创建Django、FastAPI、Flask、Google AppEngine、Pyramid等编程项目,知识兔从而在软件上开始输入代码内容,为编程人员分享更方便的代码设计方案,知识兔这款软件功能很多,在输入代码的时候可以自动弹出补全提示,方便用户快速输入代码内容,快速输入函数变量,知识兔也可以直接在软件测试代码,在运行菜单上就可以测试编辑的脚本代码是否可以运行,结合重构功能还可以优化代码,需要就下载吧!

新版功能
一、推出新的 PyCharm 用户界面 (UI)
新 UI 对 PyCharm 的外观进行了重新设计。我们的目标是降低视觉复杂性,知识兔使用户能够轻松访问基本功能,并根据需要逐级呈现复杂功能 –打造整洁、现代且专业的外观和质感。
在 2023.1 版本中,新 UI 对于 PyCharm Community Edition 新用户默认启用。
要在其他版本中启用,请按 Ctrl+Alt+S 打开 IDE 设置,并选择 Appearance & Behavior | NewUI(外观与行为 | 新 UI)。试用并与我们分享您的反馈!
1.窗口标题
新窗口标题有助于更快地执行常见任务:
新的 project(项目)微件会显示当前项目的名称,允许在最近的项目之间切换、创建新项目,知识兔以及打开现有项目。
VCS 微件会显示当前分支、允许切换分支,并分享了最流行的 VCS 操作,例如更新项目、提交更改和推送更改。
Run(运行)微件允许您启动运行/调试配置,知识兔选择要运行的其他配置,更改当前配置的模式(运行或调试),知识兔以及编辑或删除当前配置

2.工具窗口
工具窗口栏所占空间减少,并使用图标以方便导航。要重新安排工具窗口,请沿边栏拖动其图标,并将其放在分隔符下进行垂直拆分,或者放在另一个边栏上,水平拆分窗口。
知识兔点击 More tool windows(更多工具窗口)图标,访问屏幕上尚未出现的工具窗口。

3.Debug(调试)工具窗口
主要的调试操作被移到一个工具栏上。存在单个运行配置时,知识兔用于在 Threads &Variables(线程和变量)视图与控制台之间切换的标签页现在出现在工具窗口标签页中。
带有 run actions(运行操作)的工具栏也被移到工具窗口标签页中

二、编辑器
1.更好的泛型类型推断
我们重新设计了 PyCharm 处理泛型类和协议的方式。IDE 现在改进了对泛型类和泛型协议层次结构的处理,知识兔解决了许多长期存在的类型提示问题

2.一目了然地管理多个项目的软件包
Python Packages(Python 软件包)工具窗口现在支持在您的主项目中附加附属项目的工作流。在工具窗口左侧的附加面板中选择项目后,您可以为每个项目安装和卸载软件包,知识兔以及管理它们的版本

3.“Code Vision: 用法”嵌入提示
现在,借助新的 usages(用法)嵌入提示,知识兔可以更轻松地跟踪类实现和重写方法。提示会在符号的声明上方显示符号被使用的次数,并允许您导航到一个用法。如果知识兔您想关闭它们,请将鼠标悬停在一个提示上,知识兔选择 Hide ‘Code Vision: Usages’ Inlay Hints(隐藏“Code Vision:用法”嵌入提示)。

4.Quick Documentation(快速文档)中更出色的语法高亮显示
Quick Documentation(快速文档)工具提示现在会为所选表达式的定义、推断类型和定义元素的可知识兔点击链接分享语法高亮显示。要调用工具提示,请按 ⌘,并将鼠标指针悬停在表达式上(或将文本光标置于它上面)。
Quick Documentation(快速文档)弹出窗口中的语法高亮显示现在看起来与编辑器中的非常相似,这为代码文档分享了更好的可见性。

5.Rename(重命名)重构的内联提示
我们更新了 PyCharm 中使用 Rename(重命名)重构的方式。现在,您可以通过内联提示窗体进行更改,而不用在弹出窗口对话框中输入新的名称。

6、其他改进
我们优化了 Python 控制台和调试控制台中 Special Variables(特殊变量)窗口的性能。现在,知识兔可以更快地显示计算的变量值的预览,特别是对于大型集合。
粘贴复制或剪切时未选择内容的行时,您现在可以指定粘贴内容的位置。转到 Settings/Preferences | AdvancedSettings / Editor(设置/偏好设置 | 高级设置/编辑器),知识兔选择所需行为。
特性或形参的 Quick Documentation(快速文档)工具提示现在可以呈现标记格式。
软件特色
智能代码编辑器
PyCharm的智能代码编辑器可为Python、JavaScript、CoffeeScript、TypeScript、CSS和热门模板语言等分享一流支持。充分利用可感知语言的代码补全、错误检测和实时代码修复!
智能代码导航
使用智能搜索跳到任何类、文件或符号,甚至任何IDE操作或工具窗口。只需知识兔点击一下即可切换到声明、超级方法、测试、用法和实现,等等。
快速且安全的重构
利用安全的Rename和Delete、Extract Method、Introduce Variable、Inline Variable或InlineMethod和其他重构以智能方式重构您的代码。语言和框架专用重构可以帮助您执行项目级更改。
破解方法
1、知识兔将PyCharm直接安装到电脑,知识兔点击下一步

2、设置软件的安装地址,知识兔点击下一步

3、软件安装结束以后将补丁Patch JB 2023.x.x.exe复制到安装地址,启动补丁提示许可添加成功

4、现在就可以免费使用PyCharm软件,但是软件还是英文

5、知识兔点击Plugins按钮,知识兔点击顶部的设置按钮弹出多个选择,知识兔选择Install Plugin From Disk安装插件

6、找到安装包里面的汉化文件zh.231.250.jar,知识兔点击OK打开

7、中文语言包安装完毕,知识兔点击Restart IDE重启软件

8、重启完毕PyCharm就是中文版本,知识兔可以开始创建新项目

9、这里就是项目设置界面,直接创建一个Python项目

10、软件可以使用到2025年,对于个人用户来说已经足够了

官方教程
IDE 查看模式
PyCharm 支持针对不同的使用方式和场景,在多种查看模式之间切换。例如,当您需要专注于代码或向观众演示时。
全屏模式:PyCharm 展开主窗口以占据整个屏幕。在 macOS上,所有操作系统控件都是隐藏的,但如果知识兔将鼠标指针悬停在屏幕顶部,则可以访问主菜单。
无干扰模式:编辑器占据了整个主窗口,源代码居中。UI的所有其他元素(工具窗口、工具栏和编辑器选项卡)都处于隐藏状态,知识兔以帮助您专注于当前文件的源代码。您仍然可以使用快捷方式打开工具窗口、导航和执行其他操作。
演示模式:PyCharm 扩展编辑器以占据整个屏幕并增加字体大小,知识兔让您的观众更容易看到您在做什么。UI的其他元素是隐藏的,但您可以使用相应的快捷方式或使用主菜单(如果知识兔将鼠标指针悬停在屏幕顶部)来调出它们。
禅宗模式:PyCharm 结合了全屏和无干扰模式,因此主窗口会展开,只留下带有源代码的编辑器供您专注于编程。
默认情况下,在“无干扰”和“Zen”查看模式下,编辑器文本垂直居中,文本列宽对应于“编辑器”|” IDE设置的“代码样式”页CtrlAlt0S.这意味着,如果知识兔代码在格式正确时居中,但如果知识兔有很长的未换行,则文本可能会超出视口,而左侧有很大的边距。在这种情况下,您可能需要使用IDE 设置的 “Advanced Settings”(高级设置)页面上的 “Left margin in distractionfree”(无干扰模式下的左边距)选项来减小左边距CtrlAlt0S.
打开和关闭查看模式
前往查看 |外观,然后知识兔选择进入<查看模式>或退出<查看模式>。
使用快速切换器:
前往查看 |快速切换方案(或按Ctrl0`).
在“切换”弹出窗口中,知识兔选择“查看模式”,然后知识兔选择“进入<查看模式>或退出<查看模式>。

使用查找操作:按CtrlShift0A,然后知识兔开始键入查看模式的名称。然后知识兔选择进入<查看模式>或退出<查看模式>从列表中按Enter.

将打开和关闭查看模式的操作映射到您喜欢的组合键。
背景图片
您可以在 PyCharm 中将任何图像设置为编辑器和所有工具窗口的自定义背景。
配置自定义背景图像
1、压CtrlAlt0S打开 IDE 设置,然后知识兔选择 “Appearance & Behavior”|”外观。
2、单击“背景图像”按钮。

或者,如果知识兔图像位于项目中,请在编辑器或“项目”工具窗口中右键单击它,然后知识兔从上下文菜单中选择“设置背景图像”。您也可以按CtrlShift0A,查找并选择“设置背景图像”操作。
3、在“背景图像”对话框中,指定要用作背景的图像,然后知识兔单击“确定”以应用更改。

背景图像设置
“背景图像”对话框包含以下选项:
图像:指定文件系统中映像的本地路径或远程服务器上映像的 URL。
不透明度:指定图像的相对不透明度,其中 100 表示完全不透明,0 表示完全透明。
放置选项:使用图标选择放置图像的位置:
垂直或水平镜像图像
选择是以原始大小放置图像的一个副本,缩放图像以适合整个宽度,还是用原始大小的图像副本填充整个宽度
如果知识兔选择保留原始大小,请选择图像的放置位置:居中、侧或角落。
仅限此项目:选择是否只想在当前项目中将此自定义图像用作背景。
编辑器和工具:配置要用作编辑器和工具窗口背景的图像。
空帧:配置在编辑器中未打开文件时用作背景的图像。
清除和关闭:清除背景图像并使用默认背景。
配置代码样式
如果知识兔公司中存在某些编码准则,则在创建源代码时必须遵循这些准则。PyCharm 可帮助您维护所需的代码样式。
IDE 附带了两个预定义的方案:Project 方案和 Default 方案。
在“项目”方案中,您配置的设置仅适用于当前项目。
这些设置存储在 .idea 下的 codeStyles 文件夹中,并通过 VCS 与项目共享。
IDE 将在您修改项目的代码样式设置后创建该文件夹。
在“默认方案(IDE 级方案)”中,配置的设置将应用于选择了“默认代码样式方案”的所有现有项目。
这些设置存储在 PyCharm 配置目录下的 codestyles 文件夹中,不通过 VCS 共享。
如果知识兔要使用项目代码样式方案作为默认方案,知识兔可以将其复制到 IDE 级别。反之亦然:您可以使用 IDE级方案中的设置覆盖当前项目设置,并与团队的其他成员共享这些设置。
只能有一个项目代码样式方案。在 IDE 级别,知识兔可以有多个方案。多个项目可以引用相同的 IDE 级代码样式方案。
配置方案
在 PyCharm中,代码样式设置是特定于语言的,因此您需要为项目中使用的每种语言单独配置它们。您还可以从一种语言复制设置并将其应用于另一种语言。
配置语言的代码样式
1、压CtrlAlt0S打开 IDE 设置,然后知识兔选择 “Editor”|”代码风格。
若要为新项目配置方案,请转到“文件”|”新项目设置 |新项目的设置 |编辑 |代码风格。
2、知识兔选择要为其配置代码样式的语言。
3、知识兔选择要配置的代码样式方案:项目方案或 IDE 级方案之一。
单击“默认方案”旁边的“,然后知识兔选择”复制“以创建方案的副本。
浏览选项卡并配置代码样式首选项。
使用对话框的右侧部分预览更改。更改设置时,预览区域中会出现一个或多个闪烁区域,知识兔以强调更改。
应用其他语言的代码样式
对于大多数受支持的语言,知识兔可以从其他语言或框架复制代码样式设置。
1、压CtrlAlt0S打开 IDE 设置,然后知识兔选择 “Editor”|”代码风格。
若要为新项目配置方案,请转到“文件”|”新项目设置 |新项目的设置 |编辑 |代码风格。
2、知识兔选择要为其配置代码样式的语言。
3、知识兔选择要修改的代码样式方案:项目方案或 IDE 级方案之一。
4、单击右上角的设置。
仅当可以应用其他语言的代码样式设置时,才会显示该链接。
5、从显示的列表中,知识兔选择要从中复制代码样式的语言。

复制代码样式设置
1、压CtrlAlt0S打开 IDE 设置,然后知识兔选择 “Editor”|”代码风格。
若要为新项目配置方案,请转到“文件”|”新项目设置 |新项目的设置 |编辑 |代码风格。
2、知识兔选择要复制的代码样式方案:项目方案或 IDE 级方案之一。
3、单击该设置图标,然后知识兔选择以下选项之一:
复制到 IDE(对于项目方案):将所选方案复制到 IDE 级别。
PyCharm 将具有指定名称的新代码样式保存到 PyCharm 主目录。
复制到项目(对于 IDE 级方案):使用所选 IDE 级配置文件中的设置覆盖当前项目设置。
复制(对于 IDE 级别的方案):在同一级别上创建所选 IDE 方案的副本。

在“方案”字段中,键入新方案的名称,然后知识兔按Enter以保存更改
添加 .editorconfig 文件
1、在“项目”视图中,右键单击包含要定义其代码样式的文件的源目录,然后知识兔选择“新建”|”EditorConfig。
2、知识兔选择要定义的属性,知识兔以便 PyCharm 为其创建存根,或将所有复选框留空以手动添加所需的属性。
3、若要预览对代码样式设置的更改将如何影响实际的源文件,请在 .editorconfig文件的装订线中单击视图,然后知识兔选择受其影响的源文件。预览将在右侧打开。

您可以在预览窗格中进行更改,知识兔以尝试测试配置更改的反映方式,而不必担心对源代码进行不需要的更改:当您关闭 .editorconfig文件时,所有这些更改都将被丢弃。
下载仅供下载体验和测试学习,不得商用和正当使用。