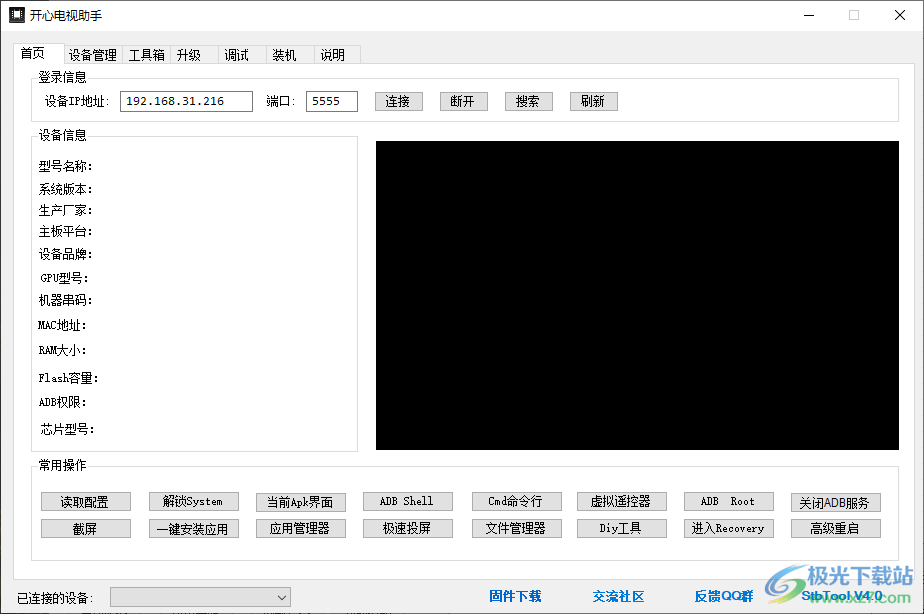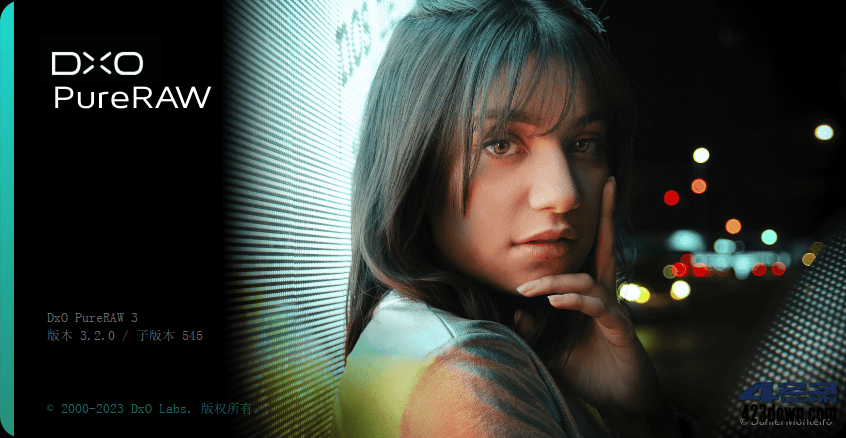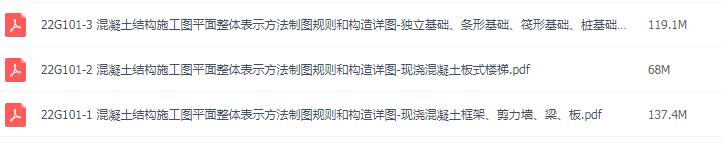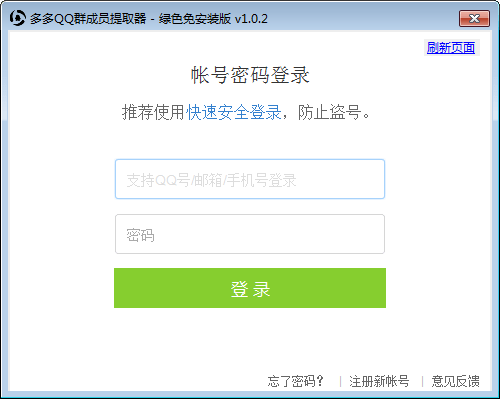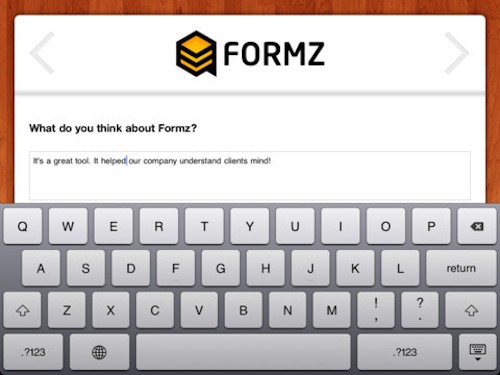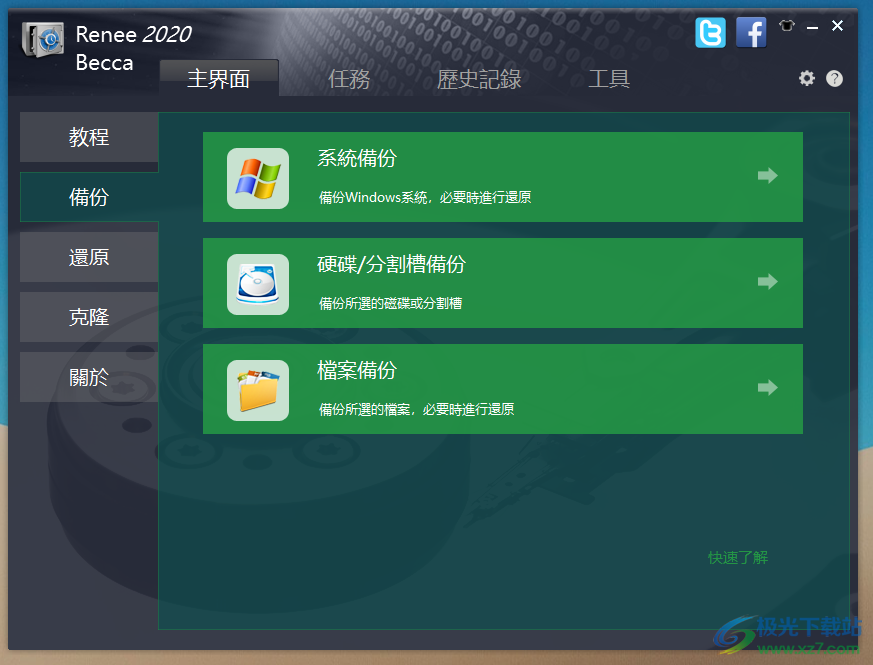adobe lightroom 2020 mac版下载-lightroom2020mac中文版v9.0.0.10 电脑版
lightroom2020mac中文版是一个非常好用的修图软件,在摄影师拍摄了照片后,可以用这个强大的修图软件来进行修整照片,调色或者是进行布局,感兴趣的朋友们赶快来下载试试吧!
adobe lightroom 2020 mac版简介:
当今数字拍摄工作流程中不可或缺的一部分,可快速导入、处理、管理和展示图像增强的校正工具、强大的组织功能以及灵活的打印选项可以帮助您加快速度.photoshop Lightroom 可以帮助您缩短计算机前的处理时间,将更多的时间投入拍摄中.Lightroom 与 Adobe Photoshop 有很多相通之处,但定位不同,不会取而代之,Adobe Lightroom 是一种适合专业摄影师输入、知识兔选择、修改和展示大量的数字图像的高效率软件.
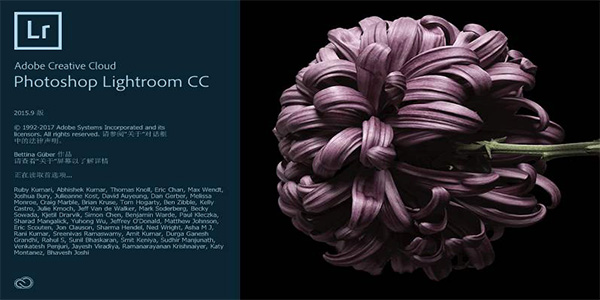
使用方法:
一、自动填充全景图的不平整边缘
通常,当您合并照片以创建全景图时,得到的图像的边缘会不平整.填充边缘选项可以使用内容识别填充技术,自动填充全景图的不平整边缘.
使用该滑块可分别查看选择填充边缘选项之前(左)和之后(右)的全景图.
在合并照片以创建全景图/HDR 全景图时,您可以在全景合并预览/HDR 全景合并预览对话框中选择填充边缘选项.
二、多批量导出
现在,您可以一次对同一组图像执行多个导出作业.Lightroom Classic 将为每个选定的预设导出一个图像.
1、在&导出&对话框中,选中右侧的复选框以选择所需的导出预设.
2、单击导出.如有必要,可以在下一个窗口中指定导出位置.
三、导出修改照片预设和预设组
从lr2020mac版本开始,您现在可以从 Lightroom Classic 导出自定预设或自定预设组.
1、导航到修改照片模块.
2、在预设面板中,选择要导出的预设或预设组.
注意:您不能导出 Lightroom Classic 的内置预设.只能导出自定预设.
3、执行以下任一操作:
右键单击 (Windows) 或按住 Control 键单击 (macOS) 预设,然后知识兔选取导出.
右键单击 (Windows) 或按住 Control 键单击 (macOS) 预设组,然后知识兔选取导出组.
4、指定文件名,然后知识兔单击存储.
四、知识兔根据色标过滤文件夹和收藏夹
您现在可以根据分配的色标来过滤文件夹、收藏夹、收藏夹集和智能收藏夹.
1、在文件夹或收藏夹面板顶部的搜索栏中,单击 图标.
2、从下拉列表中选择色标,然后知识兔选择一种颜色以应用过滤器.
五、支持新型相机和镜头
六、其他增强功能
1、清除所选步骤之前的历史记录
在此版本中,有一个选项可以清除&历史记录&面板中所选步骤之前的历史记录.要清除特定步骤之前的历史记录,请执行以下操作:
– 在历史记录面板中,选择要清除其之前历史记录的步骤.
– 右键单击 (Win) 或按住 Control 键单击 (macOS) 所选步骤,然后知识兔选择清除此步骤之前的历史记录.
2、过滤具有景深图的图像
现在,您可以查找具有景深信息的照片,方法是使用图库过滤器栏中的元数据选项,选择深度作为元数据过滤条件.
您还可以通过指定有景深作为规则,在创建智能收藏夹时过滤具有景深图的照片.
3、删除照片
现在,在&放大&视图中,您可以在图库或修改照片模块中删除多张图像.在胶片显示中选择要删除的图像,然后知识兔按键盘上的 Shift + Delete/Backspace.
4、裁剪增强功能
启用 GPU 加速后,您现在可以在裁剪时实时预览裁剪后的暗角效果.
5、关键字性能改进
&关键字列表&和&关键字&面板的性能得到了提高,特别是在启动时和选择多个图像时更是如此.
软件特色
1、借助 Lightroom Classic 内的更佳性能,您可以在更短的时间内导入照片、生成预览并从库模块移至开发模块.
2、使用范围蒙版工具,根据颜色、明亮度或深度轻松地选择要编辑的区域或对象.
3、现在可以通过一个步骤将多次包围曝光合并到多张 HDR 照片中,然后知识兔将它们拼接成全景照片,从而更快地创建 HDR 全景照片.
下载仅供下载体验和测试学习,不得商用和正当使用。