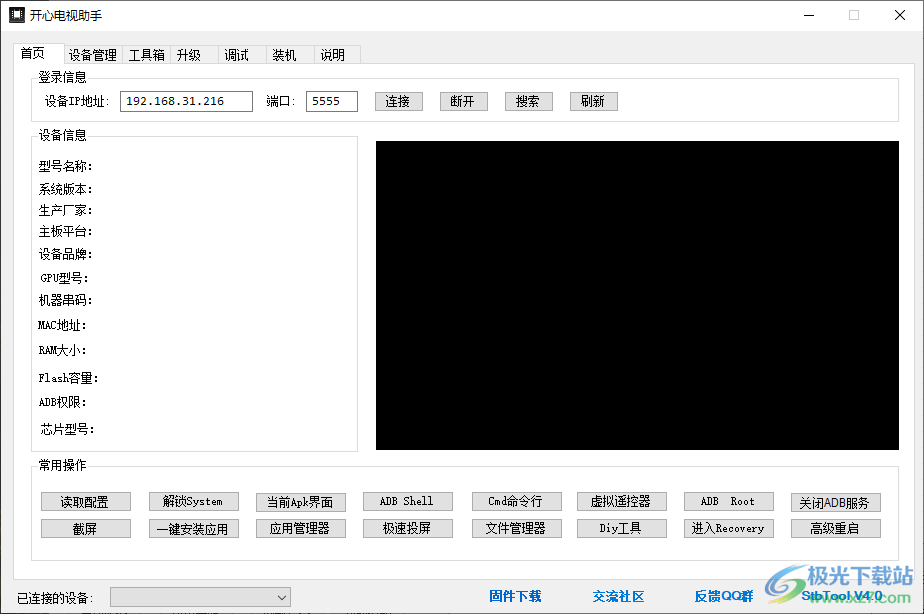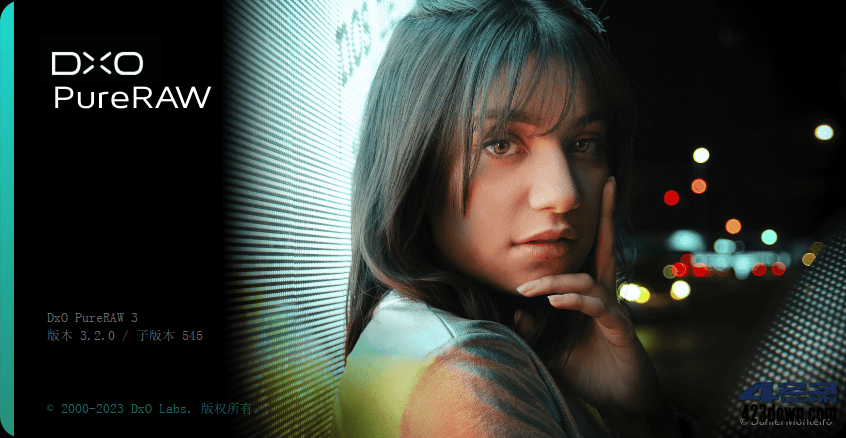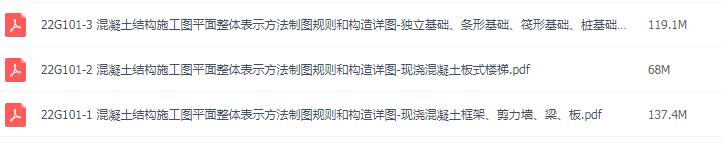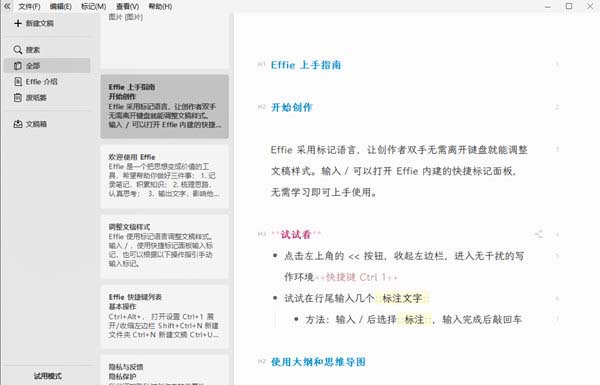Esri CityEngine2019破解版-Esri CityEngine软件免费版下载
EsriCityEngine2019破解版是一款可以帮助用户创建地图的软件,知识兔可以直接在知识兔这款软件上设计城市虚拟地图,知识兔支持数据导入功能,您可以连接到ArcGIS系统,知识兔从而导入相关的地图数据到软件上使用,知识兔可以直接在软件添加底图,知识兔可以在底图上创建城市模型,知识兔可以创建道路,知识兔可以添加绿化,轻松为相关行业构建虚拟地图数据,用户也可以在软件上绘制草图,知识兔使用CAD工具就可以立即绘图,知识兔也可以添加场景,知识兔设置场景对象,分析数据,测量地图数据,需要就可以下载体验!
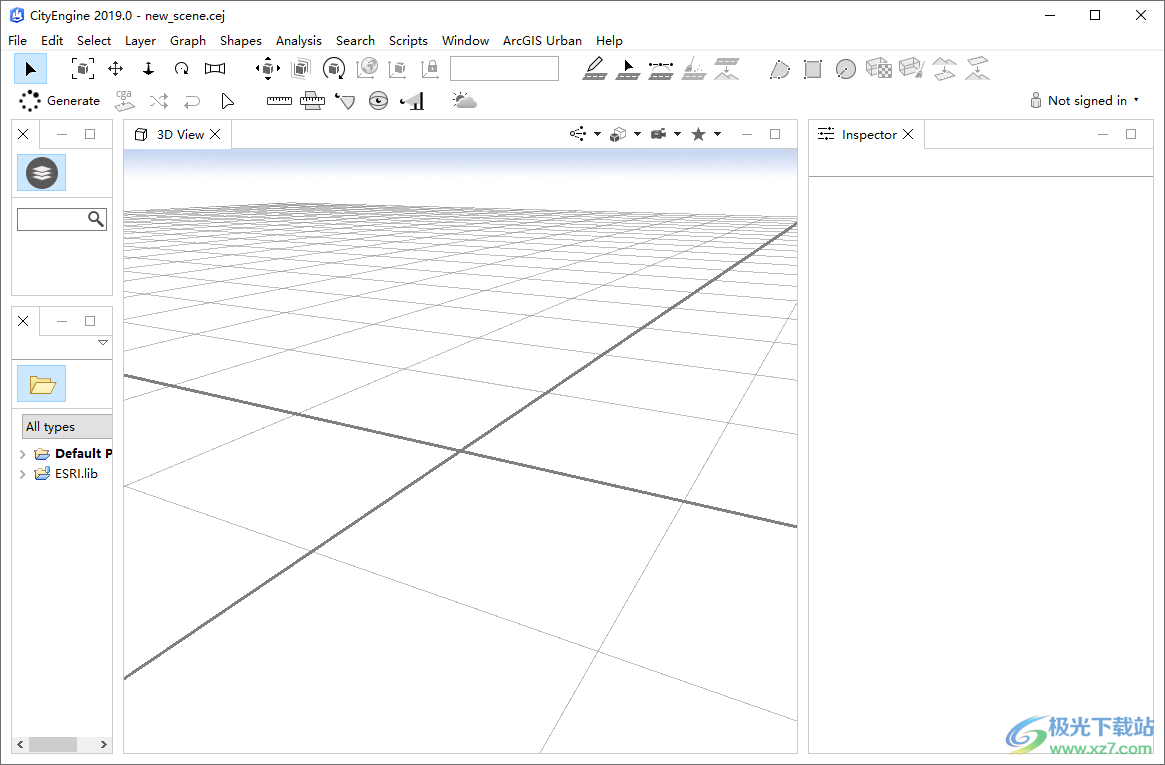
软件功能
构建交互式 3D 城市
一次创建一个庞大的城市,而不是单独对每个建筑物进行建模。ArcGIS CityEngine支持对城市的建筑风格或其他要素进行快速调整,因此您可以轻松创建多个设计方案。
设计城市环境
制作 3D 模型以显示计划的更改和替代设计。通过监管和土地利用条件的 3D表示为您的设计分享信息。与您的团队或利益干系人共享多个设计备选方案以收集反馈。
掌握 3D 内容创建
ArcGIS CityEngine 与您当前的创建管道集成。引入英雄建筑或其他资产,围绕它们构建 3D环境。将作品导出回高端可视化软件或游戏引擎。使用程序脚本和 python 自动执行工作流。
将程序化城市生成引入您最喜爱的工具
ArcGIS CityEngine 可与您已在使用的城市设计工具无缝集成,将其强大的 3D 城市建模功能引入现有工作流。
软件特色
创建城市
只需知识兔点击几下,即可从预定义的模板制作和生成整个城市。城市引擎城市向导是生成程序化城市的最简单方法。
获取地图数据
在几分钟内构建世界各地城市的 3D 模型。使用 ArcGIS Online 订阅裁剪和导入卫星影像和 3D 地形。此外,知识兔从 OpenStreetMap导入街道和建筑物覆盖区数据。
即时编辑
使用CityEngine中包含的编辑工具绘制草图和纹理3D建筑模型。您创建的新 3D 几何可以保存回文件地理数据库。
纹理立面
根据图像或现有纹理模型创作建筑立面规则。立面规则可应用于其他建筑设计。使用更多详细信息扩展规则,并使用它们来报告建筑物信息。
使用方法
1、知识兔将CityEngine2019解压到软件,知识兔可以自己设置解压数据的目录
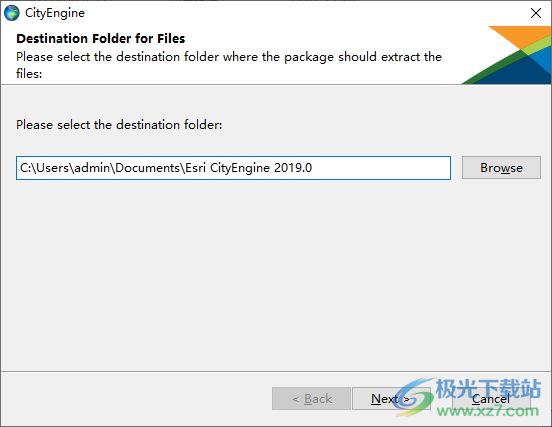
2、解压完毕开始安装软件,知识兔点击下一步
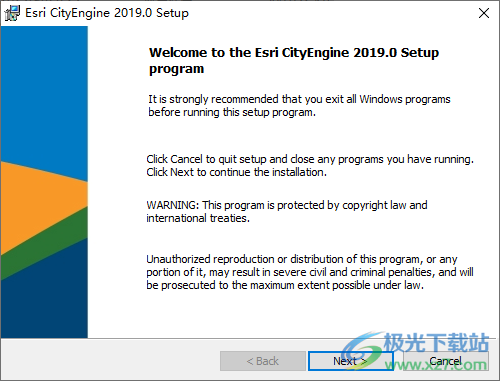
3、设置软件的安装地址C:Program FilesEsriCityEngine2019.0
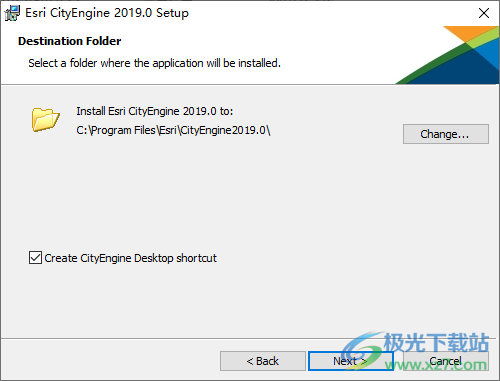
4、提示软件已经安装结束,知识兔点击finish
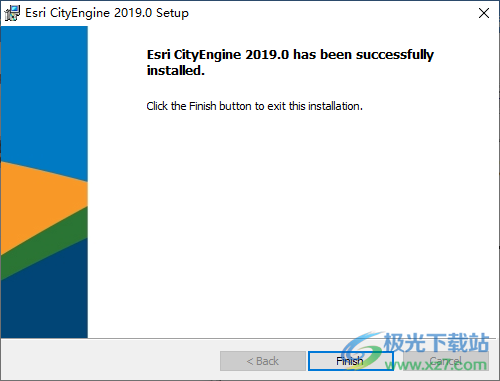
5、知识兔将CityEngine2019.0_Crack里面的全部内容复制到安装地址替换就完成激活
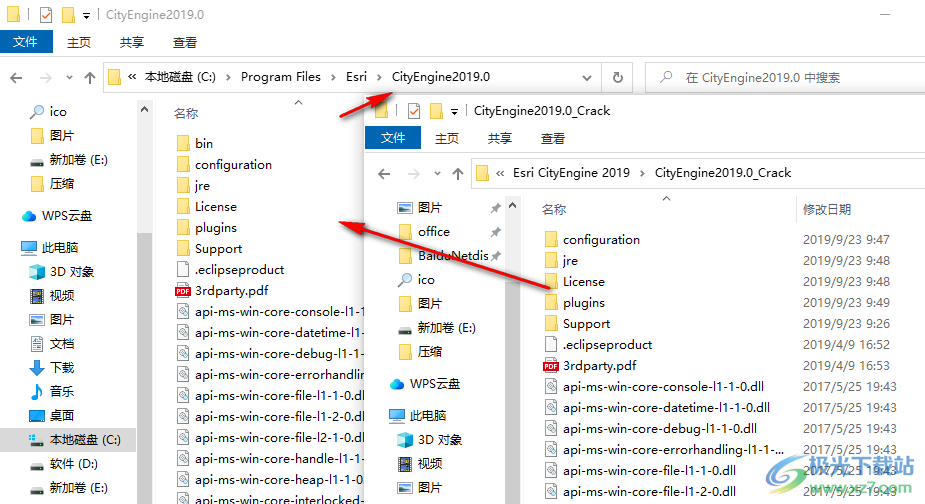
6、这里是软件的启动界面,知识兔可以打开一个案例开始设计
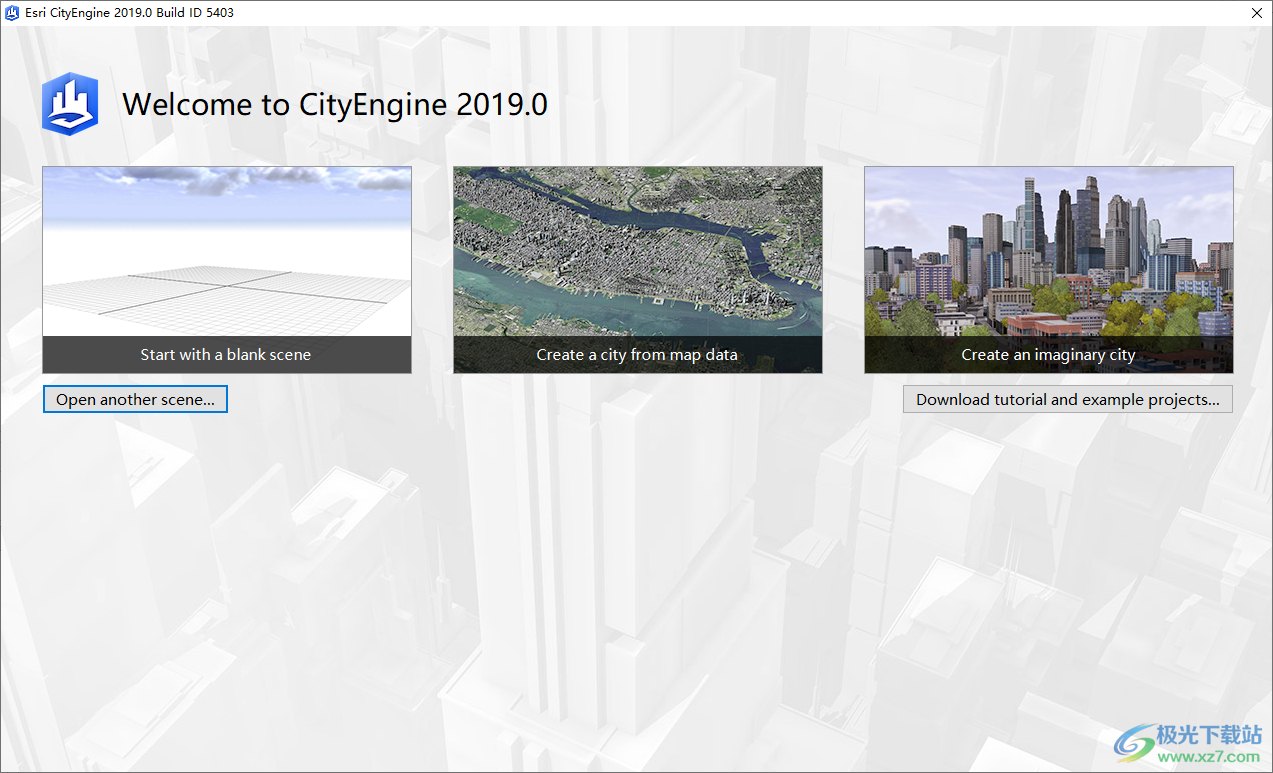
7、CityEngine2019是英文软件,如果知识兔你会使用就下载吧
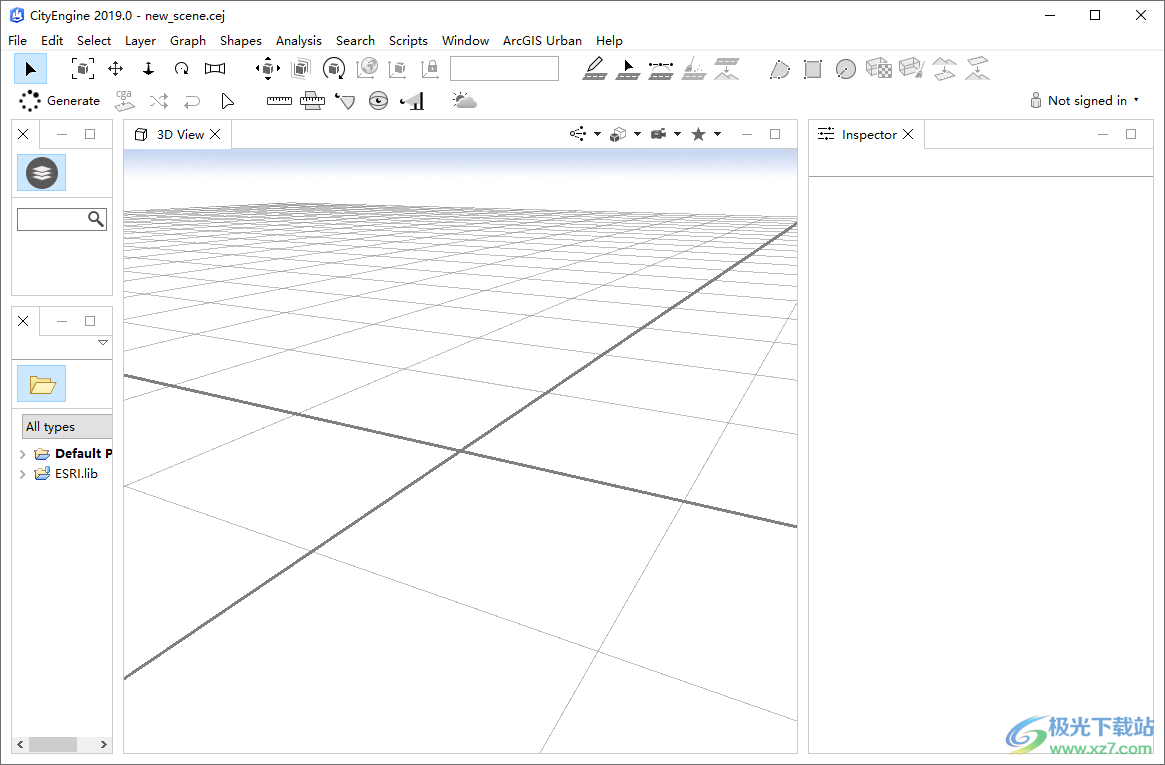
官方教程
绘制多边形
选择多边形形状创建 (S) 工具 。单击视口以创建第一个顶点,进一步单击以创建其他顶点。要完成形状,您可以单击第一个顶点,知识兔双击或按 Enter键。
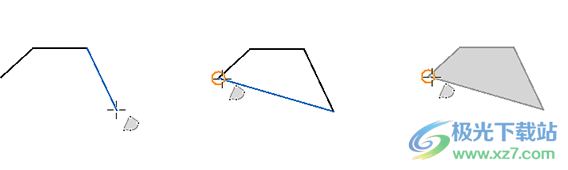
绘制弧线
绘图时,知识兔可以通过按 A 在直线和圆弧之间切换。您可以使用控柄调整圆弧的切线。当工具处于此圆弧模式时,知识兔可以通过移动滚轮来更改多边形的边数。
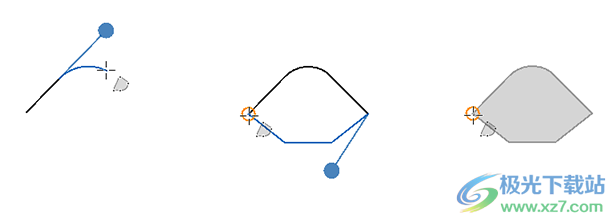
绘制矩形
选择矩形形状创建(Shift +S)工具。单击以开始绘制。再次单击以定义第一条边。将矩形拖动到所需的大小并单击。矩形被约束为垂直于第一条边的线。知识兔可以通过将第二条垂直边捕捉到第一条边的长度来绘制正方形。
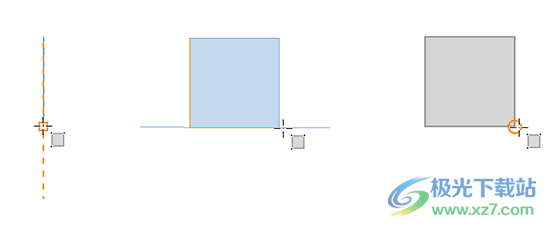
画一个圆
选择圆形创建(Shift + C)工具 。单击一次以设置圆心,移动鼠标以定义半径,然后知识兔再次单击以完成。
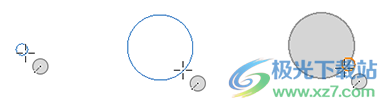
与弧形模式类似,您可以通过移动滚轮或使用带有向上和向下箭头键的键盘来更改圆的边数。
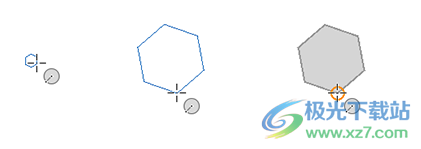
平面模式
按 T键时,每个绘图工具都可以进入平面模式。生成的多边形约束于水平绘图平面。垂直对齐由第一个顶点定义。为了允许追踪地形上的要素,新折点将投影到鼠标光标悬停的地形上
3D 导航要点
要在 3D视口中导航,您可以使用导航工具来跟踪、翻滚、推车或环顾四周。您可以在工具栏中选择适当的工具,然后知识兔在视口中单击并拖动鼠标。或者,知识兔可以随时使用修饰符应用这些操作。下表列出了有用的导航操作:
按 Alt + 左键单击/翻滚工具 + 单击
围绕兴趣点翻滚/旋转相机。
按 Alt + 滚轮 / 平移工具 + 单击
水平平移/跟踪摄像机或平行于视图平面。
按 Alt + 右键单击 / 推车工具 + 单击
推车/将相机朝向或远离兴趣点。
按箭头键
向左、向右、向前或向后移动相机。
提示:
按 Shift 和任意箭头键可提高摄像机移动速度。
环顾四周工具 (B) + 单击
围绕其眼睛旋转相机。这有助于为 360 VR 导出创建书签。
按 F
构图选区(如果知识兔选区为空,则构图整个场景)。
按 A
构图整个场景。
框架工具
在所有 3D 视口中构图选区(如果知识兔选区为空,则构图整个场景)。
按 N
将摄像机的视角朝北旋转,同时保持视角与地面。
按 N + 移位
垂直向下转动摄像机的视图方向,然后知识兔旋转场景,使北方向上。
按 X Y 或 Z 键
将摄像机的视图分别与 X、Y 或 Z 轴对齐。这允许快速查看正面、背面、顶部、底部和侧面视图。
按 H
将相机重置为默认位置。
新闻空间
最大化 3D 视口。活动的 3D 视口被最大化并填满整个 CityEngine 窗口。再次按空格键可恢复以前的窗口布局。
右键单击视口,然后知识兔切换全屏
使 3D 视口全屏。要返回到正常模式,请按 Esc 或单击相同的上下文菜单项。
您可以单击对象以将其选中,知识兔也可以拖动选区矩形,然后知识兔按 F 键来构图选区。之后,您可以旋转、平移或放大和缩小以探索对象和 CityEngine场景。
提示:
CityEngine 首选项(编辑>首选项>常规>导航设备>鼠标)允许您根据其他 3D应用程序的方案更改鼠标导航方案。
Linux 用户可能希望更改用于导航到 Ctrl 键的修饰键映射,因为某些窗口管理器会捕获 Alt 键。
变换工具
移动
移动 (W) 工具沿轴 (X、Y、Z)移动选定的对象和组件。请注意,这些轴由当前定义的坐标参考系定义,请参见下文。单击并拖动各个轴的控点。使用黄色的“自由手柄”在 X-Z或对象平面上移动选区。使用黄色圆盘移动单个节点或形状顶点时,会发生捕捉到其他对象的边缘和顶点。要暂时关闭捕捉,请按 Shift。

规模
缩放 (E) 工具沿轴 (X、Y、Z) 缩放所选对象和组件。使用“自由手柄”以便沿所有轴均匀缩放。

旋转
旋转 (R) 工具可围绕轴 (X、Y、Z) 旋转所选对象和组件。

参考坐标系
默认情况下,变换工具(移动、旋转、缩放)在世界坐标系中运行,即所有操作都沿场景的主轴(X、Y、Z)进行。但是,您也可以选择对象坐标系作为参照。在许多情况下,知识兔使用特定的对象坐标系作为参考系统更为方便。
默认情况下,变换工具在世界坐标系中运行,即所有操作都沿主轴 (X、Y、Z)进行。但是,您也可以通过对象的坐标系设置参考系。在许多情况下,知识兔使用特定对象的坐标系作为参考系统更为方便。
此外,当前活动的参考空间(世界与对象)可以通过单击相应的工具栏图标或按 、 键来切换。
选择世界坐标系
单击世界坐标系工具将参考系设置为世界坐标系。
选择对象坐标系
要在世界坐标和对象坐标系之间切换,知识兔可以使用工具栏中的图标: (世界)或(对象)或按。(句点)。在对象坐标系统中,变换工具与对象的要素(边和法线)对齐。
如果知识兔对象空间处于活动状态并且知识兔选择了多个对象,则当前坐标系由当前选定的对象或引导对象确定。潜在客户对象始终是最近单独选择的对象。因此,您可以通过按Shift 并选择新的潜在客户对象来更改潜在客户对象。
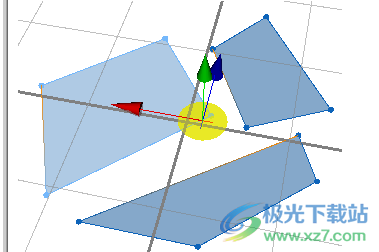
多选,浅蓝色铅选择。移动工具位于多选的中心。
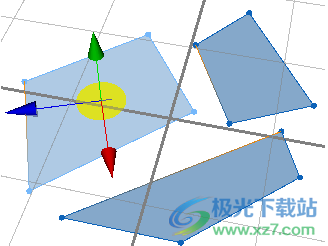
相同的多选,但现在使用移动工具和 对象坐标系作为参考。注意 移动工具(引线选择的中心)和 X 轴对齐 第一条边(橙色 – 蓝色边框)
锁定并使用当前坐标系
此外,您可以通过单击锁定当前坐标图标(或按、(逗号))来锁定当前参考系。锁定的参考空间定义一个持久的坐标空间(例如,正在进行的选择/转换),直到它被解锁。
按 键 键在“世界坐标系”工具和“锁定当前坐标”工具之间切换。
数值转换输入
变换一个或多个对象时,工具栏中的数值变换文本字段分享当前变换的反馈(例如,当沿 X 轴将对象移动 10.0 时,该字段将显示“10.0 0.00.0”)。
此文本字段还可用于执行数值转换。由于以前的值存储在下拉菜单中,因此您可以选择其他对象并在文本字段中按 Enter 以执行相应的转换。
注意:
矢量分量 (X Y Z) 由空格字符分隔。对于缩放变换,只能输入单个值,知识兔以便统一缩放。
场景光和全景
可以使用场景光源和全景工具配置 3D 视口的光源和环境以及反射贴图的选项。您可以通过以下方式访问该工具:
单击工具栏中的场景光照和全景图工具。
单击主菜单中的编辑>编辑场景灯光和全景图。
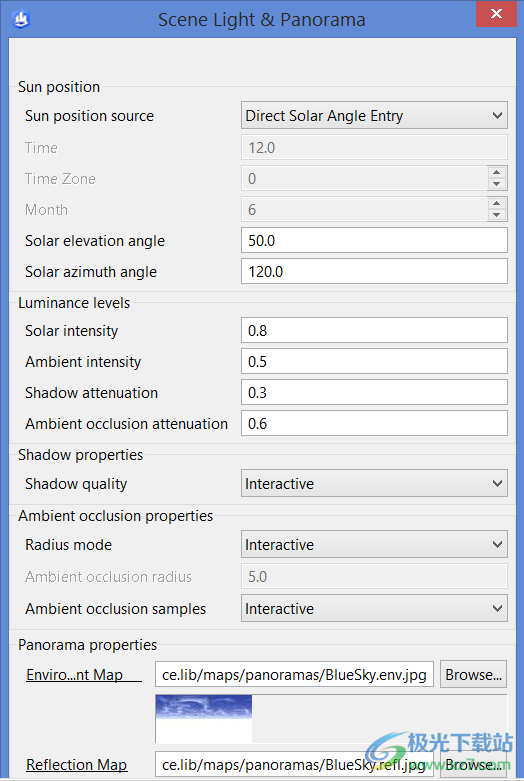
光
光源参数控制对象在视口中的光照方式:
太阳位置源
在“时间和月份”和“直接进入太阳能”之间切换。要使“时间和月份”正常工作,需要正确设置场景坐标系。
时间
太阳位置的时间。
时区
太阳位置时区。
月
太阳月位置。
太阳仰角
太阳的高度,地平线与太阳圆盘中心之间的角度。
太阳方位角
太阳的方位角。
太阳强度
场景光强度。
环境强度
场景光环境强度。
阴影衰减
阴影衰减(混合为黑色)。
环境光遮蔽衰减
屏幕空间环境光遮蔽衰减(混合为黑色)。
阴影质量
在“低”、“中”、“高”和“交互式”之间切换。
半径模式
在“手动”和“交互式”之间切换。
环境光遮蔽半径
屏幕空间环境光遮蔽样本的半径(以米为单位)。
环境光遮蔽样本
屏幕空间环境光遮蔽样本的数量,或“交互式”。
交互模式
“交互式”模式旨在分享出色的视觉质量,而无需手动调整参数。
当“阴影质量”或“环境光遮蔽”样本设置为“交互”时,当摄像机静止时,将使用最佳视觉质量,而质量会根据摄像机移动期间的性能而降低。
将“半径”模式设置为“交互式”时,会自动调整环境光遮蔽半径,知识兔以便在视口的中心区域获得最佳视觉质量。如果知识兔要调整此设置,请将模式设置为手动。
环境光遮蔽
CityEngine 环境光遮蔽使用屏幕空间环境光遮蔽,这是一种特殊的实时渲染技术,近似于环境光遮蔽。环境光遮蔽是 3D计算机图形中使用的一种着色方法,它通过考虑遮挡引起的光线衰减来帮助增加真实感。环境光遮蔽试图接近现实生活中光线的辐射方式,特别适合户外场景。

全景
全景设置包含 3D 视口中显示的背景天幕:
环境地图
要用作环境图的图像。
环境贴图用于为场景中的天空添加纹理。
反射贴图
用作反射图的图像。
反射贴图用于在其材料设置中启用了反射的已生成模型上的反射。
可见
显示或隐藏全景图。
目录 ce.lib/maps/panoramas 包含一系列全景地图。
测量工具
CityEngine 分享用于测量距离的测量距离 (M + D) 工具以及用于测量面积和路径的测量面积和路径 (M + A) 工具。您可以在主工具栏或主菜单中的“编辑”下激活工具。
通过单击场景中的几何图形来放置起点来进行测量。第二次单击将放置终点。在使用面积测量工具的情况下,知识兔可以放置多个测量点。
测量距离
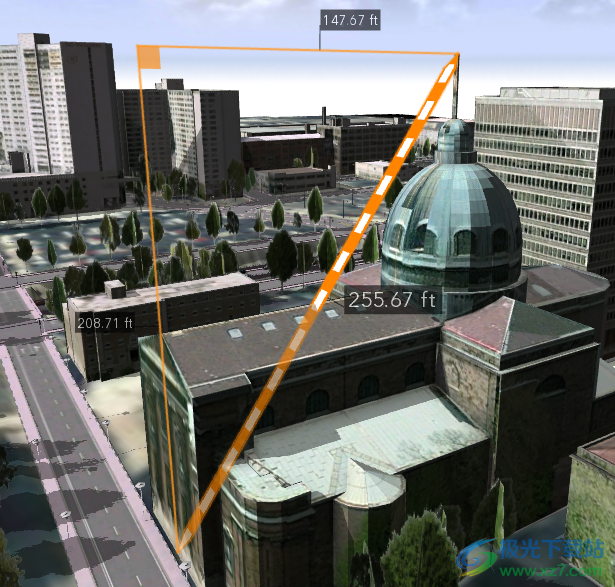
测量距离:视线、垂直和 水平距离。注意:视线透过 建筑。
测量面积和路径
使用测量面积和路径 (M + A) 工具,测量点不是 必须是同一平面的一部分。如果知识兔是这种情况, 点以 自动平均高度或深度。
注意:
在这种情况下, 显示的表面测量值与投影区域相关,而 显示的距离始终是指由 测量点。
投影平面的位置使得距离 测量点最小化。测量点与 到飞机的最大距离用标签标记,显示 距离。
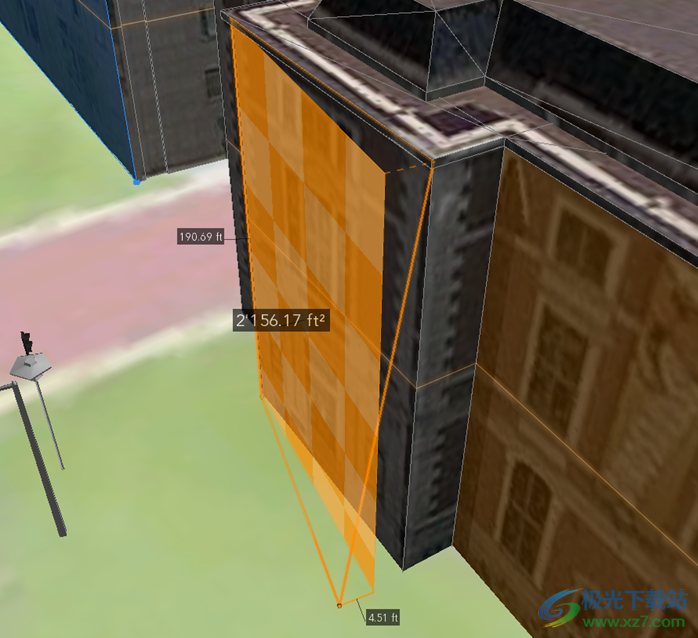
测量点不是共面的,并且知识兔 因此投影到垂直平面上。下部 4.51 英尺 右边的测量点离平面最远。
测量工具注意事项
以下列表描述了测量工具行为:
放置测量点时,光标捕捉到所有场景对象的顶点、边缘和面。
显示激光线以将当前高度投影到周围的几何形状上。
一个场景中一次只能显示一个测量值。开始新的测量时,当前的测量消失了。
切换到其他工具后,测量值消失。这也适用于工具栏中的导航工具。然而,导航快捷方式可以在放置测量点之间和完成测量后使用。
要重置工具,请按 ESC 键
要更改单位,请转到视口>视图设置>视图坐标系。更改将在您开始的下一次测量时生效。
要调整已完成的测量,请将鼠标悬停在测量点上。使用箭头沿轴移动测量点,或使用黄色球自由移动并使用捕捉。
要复制粘贴测量结果,请转到“显示日志”窗口>。知识兔双击测量条目以显示详细信息视图。
特定于测量区域和路径工具:
您可以使用 Ctrl+Z 撤消测量点。
按回车键立即关闭 路径。
可见性分析概述
可见性分析工具会突出显示在用户定义的观察点位置可见或隐藏的表面和结构。
视域可计算来自类似照相机的观察点对有限视野的可见性。
视穹具有与视域相同的功能,但分享 360° 视野。
视图走廊创建一个受保护的视图,其中突出显示了走廊中可见的任何几何图形。
通过使用这些工具,您可以创建可保存在 CityEngine场景中的分析对象。要了解有关场景编辑器和检查器中的分析对象的详细信息,请参阅管理分析图层。可见性分析工具捕捉到建筑物和地形,知识兔以便于定位观察点和感兴趣点。
共同特征
所有三个工具都表示为属于分析图层的场景对象。
分析工具是永久性的,因此随场景一起保存。
如果知识兔场景中的几何体或其分析工具被自行编辑,则会自动为所有可见性对象触发重新计算。
视口中的可视表示分享用于编辑观察点位置以及视图方向和视野的句柄。
您可以使用变换工具(如移动、缩放或旋转)编辑分析对象。
检查器分享从观察点位置渲染的透视图。
可见性设置工具,知识兔用于显示或隐藏所有分析对象。
按图层显示的可见性
视域和视穹分享了有关每个场景图层对指定视野中的几何可见性的贡献程度的信息。选择“分析”对象时,此信息在检查器中显示为水平条形图和表格。该表以指定视场的百分比和以球面度(sr) 表示的立体角形式分享信息。
除了场景编辑器中定义的图层外,知识兔还有一个额外的 类别 全景 显示。全景适用于所有 视野中的非几何区域,知识兔包括天空和区域在地形或几何形状未覆盖的地平线以下。
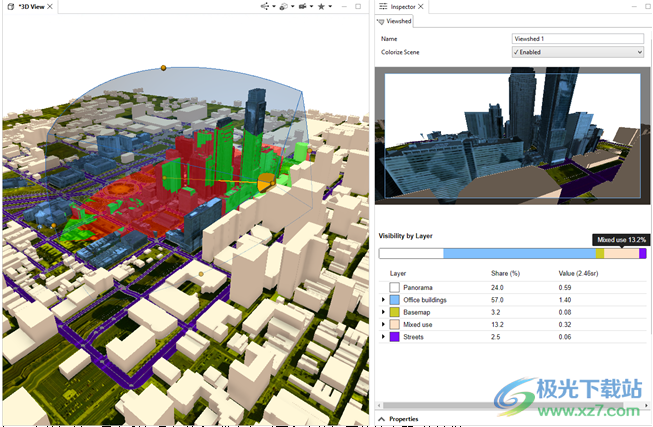
视口中的视域,具有彩色几何体和 带有条形图和表格视图的检查器 统计学。
注意:
只有视域/视穹体内的几何体是 考虑到计算。几何形状比 视图距离在视口中未着色,在 检查员视图,也没有考虑到时计算可见性统计信息。因此,这些方向被视为全景图。
要进行进一步分析,您可以展开图层以查看在视域或视穹内可见或遮挡的图层数量。此外,您还可以获得有助于遮挡扩展图层的图层列表,知识兔包括百分比和 sr值。在下图中,15.7% 的街道图层可见,84.3% 的图层被其他图层遮挡。此外,您可以看到办公楼图层是街道图层的主要遮挡器,份额为 55.3%。
您也可以在方案中使用可见性分析。
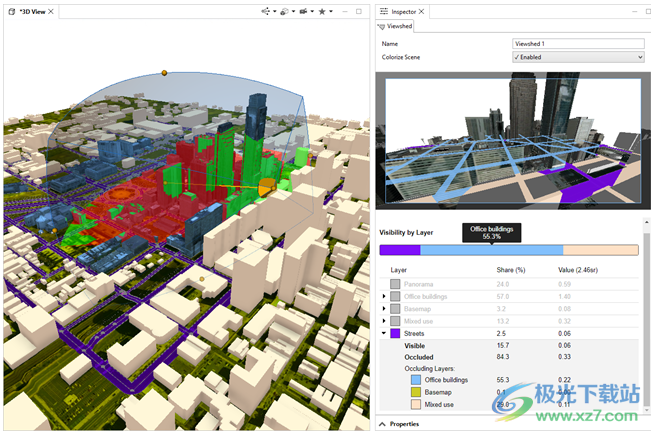
扩展层街道显示,大约一半的 其在视野中的几何形状被图层覆盖 建筑物
管理分析图层
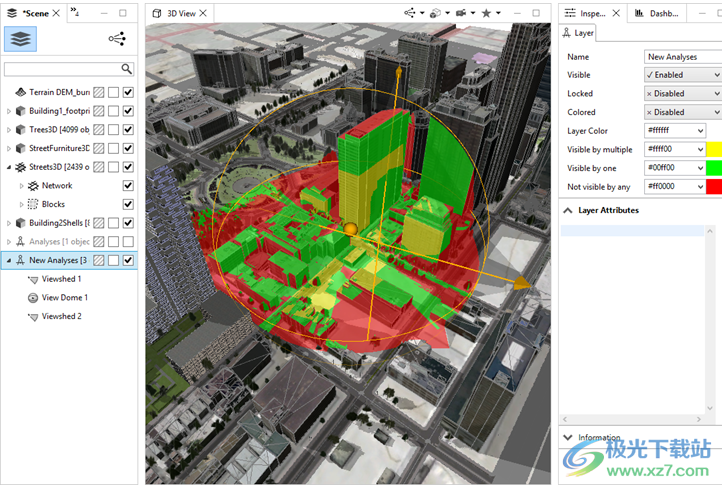
两个视域与一个视穹重叠。注意 分析图层的检查器设置。
通过将重叠的视域和视穹放入相同的视穹中 分析图层 几何图形的颜色是累积的。您可以 在分析图层的检查器中将配色方案指定为 遵循:
对多个可见:此颜色应用于 从多个观察点可见。
一人可见:如果知识兔几何图形 仅从一个观察点可见。
不可见 – 如果知识兔几何图形 任何观察点都看不到。这种颜色也用于 高亮显示违反视图走廊的几何图形。
提示:
建议将视图走廊对象放在单独的分析中 图层,因为它们无法与视域或视穹对象交互
下载仅供下载体验和测试学习,不得商用和正当使用。