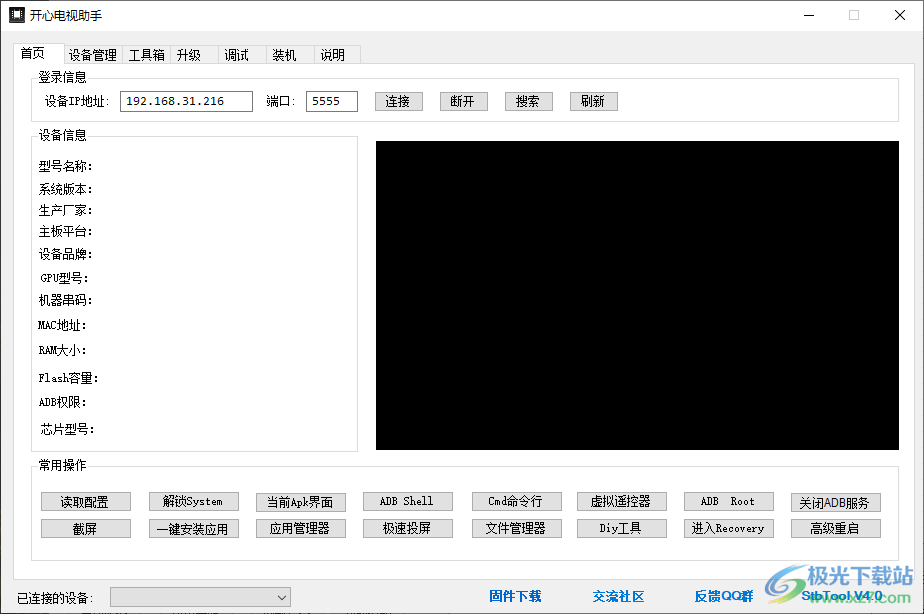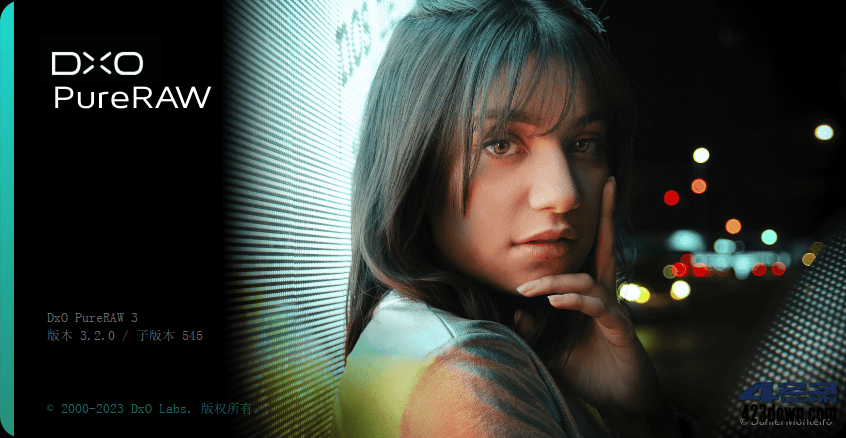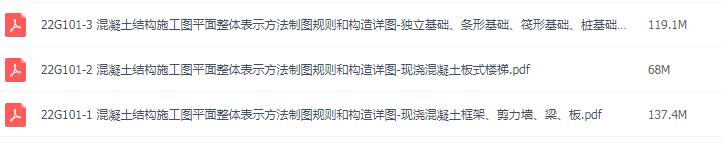MiniCap软件下载-屏幕截图软件免费版v1.39.01 官方版
MiniCap分享简单的截图功能,知识兔可以通过知识兔这款软件快速捕捉电脑桌面上显示的内容,知识兔从而保存为JPG格式,保存为BMP格式,知识兔也可以保存为PDF格式,软件界面显示捕获对象以及滚动捕获两个功能,知识兔点击捕捉对象就可以在屏幕上显示红色的范围,您可以自定义截图范围,知识兔可以按住Ctrl键并单击以捕获所选的区域,轻松获取电脑桌面任意图像;MiniCap是免费软件,截图完毕会显示预览,知识兔可以自定义保存方式,知识兔可以直接打印图像,需要就可以下载软件使用!
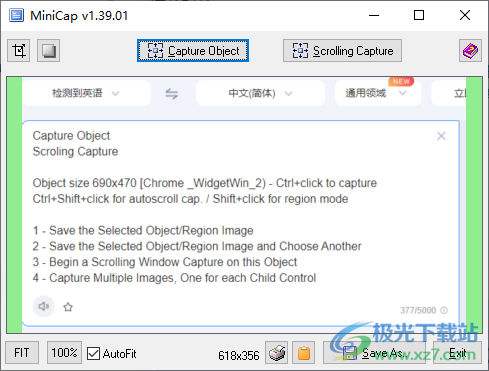
软件功能
1、MiniCap分享电脑截图功能,直接对电脑全屏截图
2、也可以对当前选择的区域截图,知识兔可以自定义区域大小
3、区域设置完毕直接知识兔点击Ctrl+鼠标左键就可以保存图像
4、支持预览功能,截图可以在MiniCap软件上显示
软件特色
1、支持窗口捕捉功能,电脑桌面打开的窗口直接在软件捕捉
2、知识兔点击Capture Object功能,鼠标移动到窗口就可以截图
4、支持保存功能,知识兔可以另外保存其他图像格式,知识兔也可以保存PDF格式
5、支持打印功能,在MiniCap界面就可以对截图添加打印
使用方法
1、知识兔将MiniCap直接安装到电脑,知识兔点击next
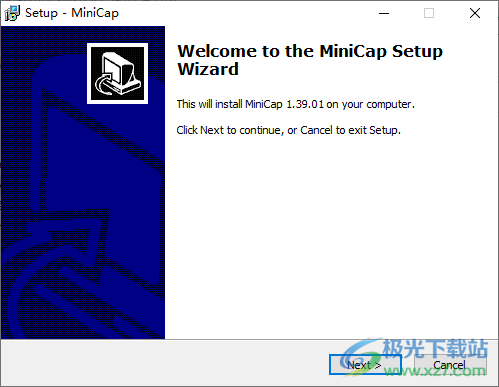
2、设置软件的安装地址C:Program Files (x86)MiniCap
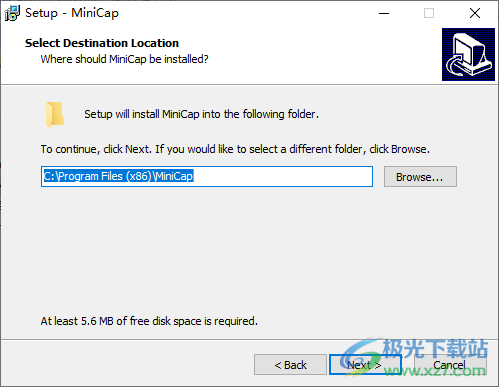
3、知识兔点击Capture Object功能,随后移动鼠标到指定的窗口,按住Ctrl,知识兔点击鼠标左键保存图片
对象大小690×470[Chrome_WidgetWin_2)-按住Ctrl键并单击以捕获
Ctrl+Shift+单击可自动滚动大写。/按住Shift键并单击区域模式
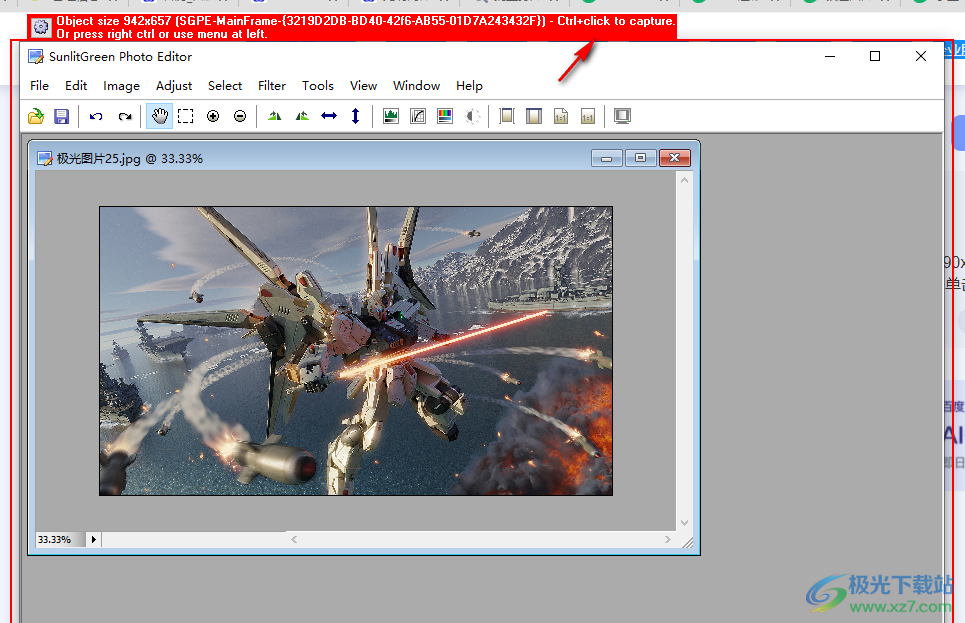
4、图片已经在软件上显示,直接知识兔点击save as就可以保存图片

5、可以保存JPEG格式,知识兔可以保存tif格式,保存PDF格式
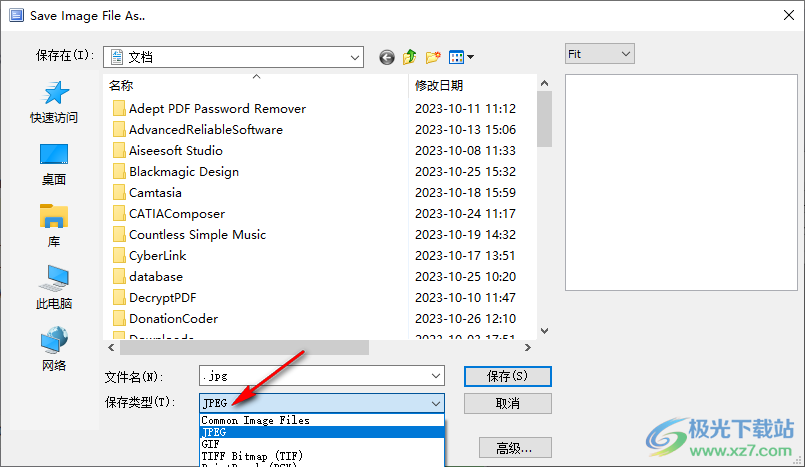
6、如图所示,已经得到一个截图文件,您可以继续知识兔点击Scroling Capture捕捉图像

7、在捕捉的时候可以知识兔点击左上角的设置按钮,弹出窗口大小设置功能,例如设置320×240
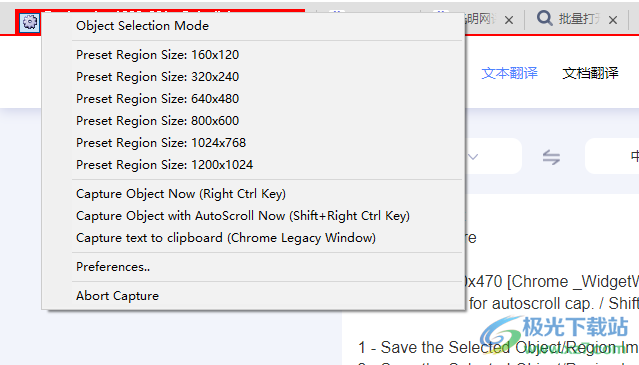
8、随后就可以鼠标拖动320×240窗口的边缘自定义选择一个区域截图
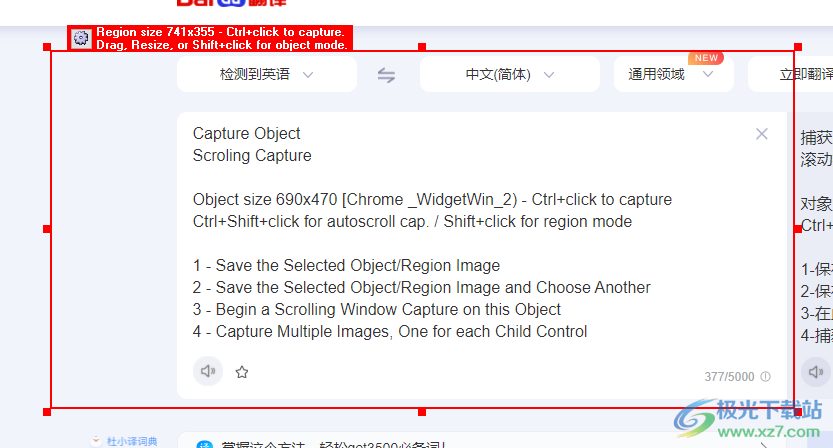
9、知识兔点击Ctrl+鼠标左键完成截图,立即在软件界面显示截图内容
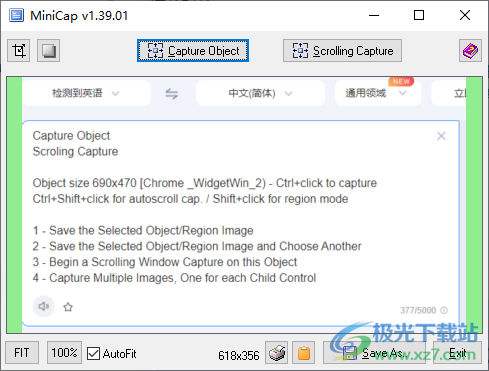
更新日志
v1.39.01-2018年4月2日
·[改进]在处理命令行时删除了主交互窗口的闪烁。
·[功能]添加了-noerr命令行参数,知识兔以抑制文件保存失败时的任何错误消息;commandline-exit参数将像保存文件一样处理。
·〔BugFix〕即使知识兔无法将映像文件写入磁盘,也会遵守-stderr命令行参数。
v1.38.01-2017年12月30日
·〔Bugfix〕修复了一个长期存在的错误,该错误可能会导致程序在退出时出错。
·[改进]MiniCap现在使用configdir文件来确定它是否可移植运行,并根据需要将设置保存在适当的目录(本地或MyDocments)中。
下载仅供下载体验和测试学习,不得商用和正当使用。