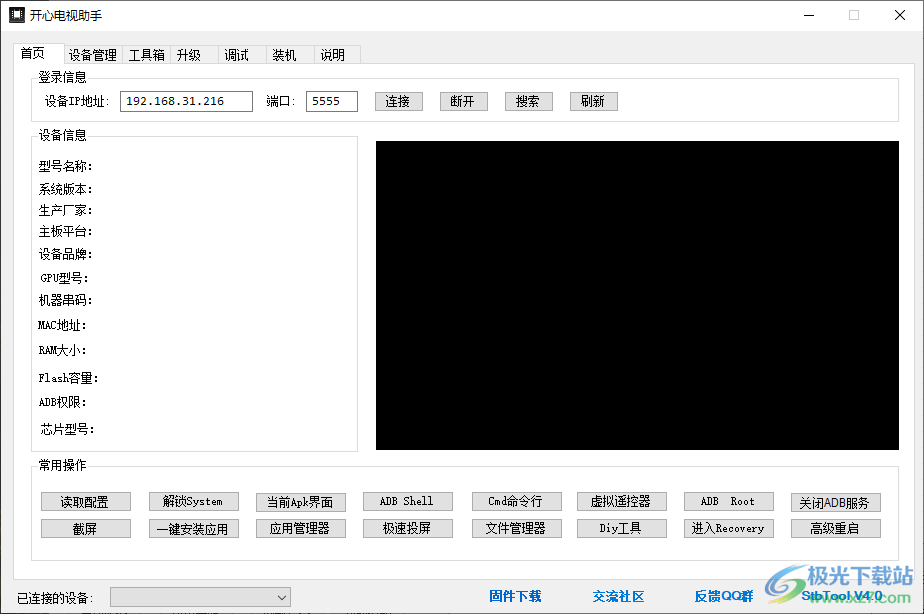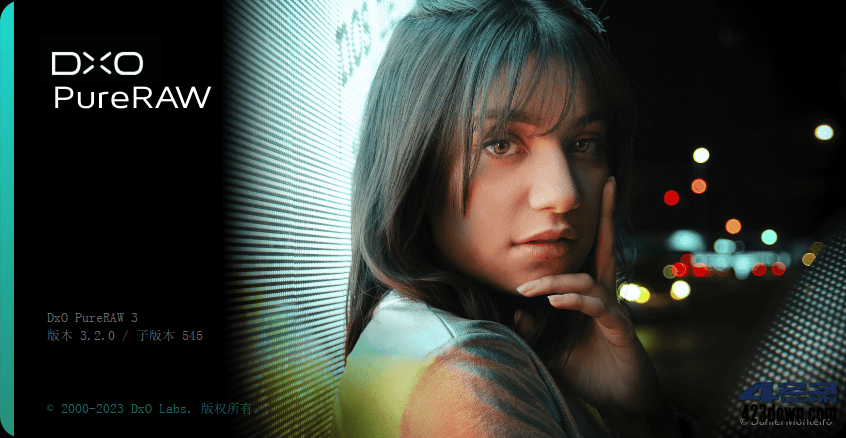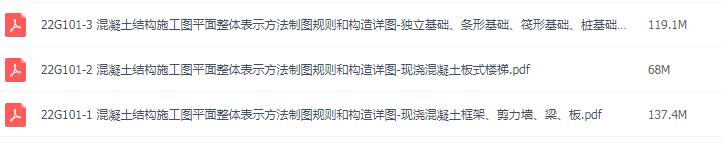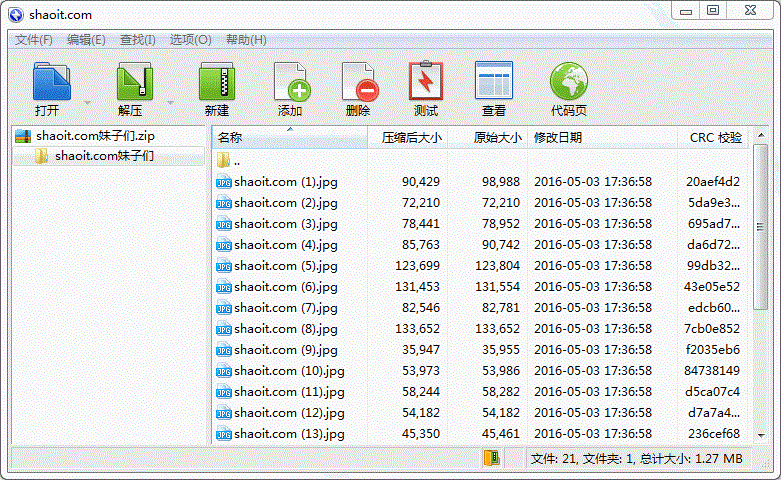Illustrator 2023中文免费版-AI软件2023直装版v27.5.0.695 官方版下载
Illustrator2023分享图形设计功能,知识兔可以在知识兔这款软件上设计矢量图形,软件界面有很多绘图工具,知识兔可以使用画笔直接绘制路径和形状,知识兔可以使用铅笔、钢笔手绘图形,知识兔可以直接使用矩形工具绘制各种图形,结合软件的对象变化功能就可以调整不同的图形效果,知识兔也可以使用混合工具调整多个对象,知识兔从而转换为新的矢量图形效果,软件功能还是很多的,大部分工具都分享文字介绍,知识兔让用户可以快速学习Illustrator2023软件的绘图功能,需要就可以直接下载体验!
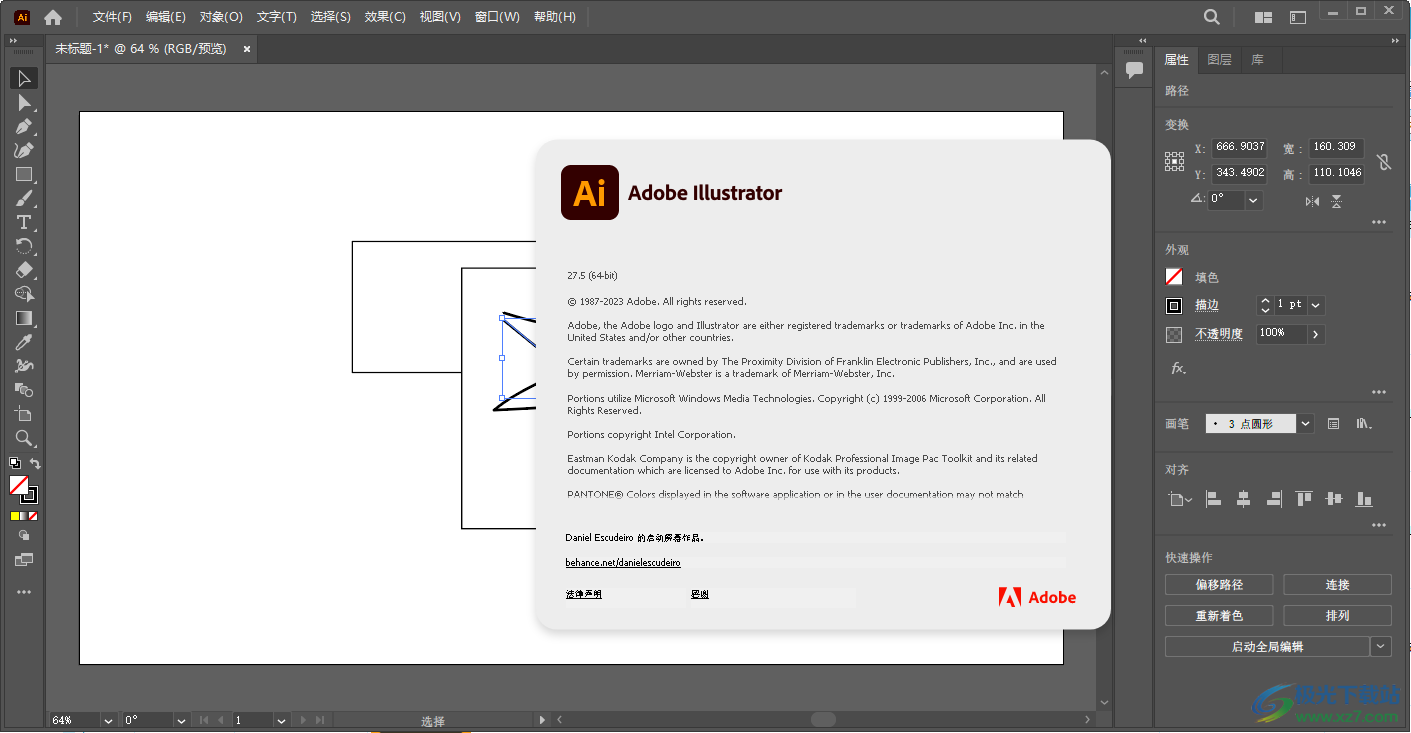
软件功能
1、Illustrator 2023功能丰富,知识兔可以使用钢笔直接绘制路径
2、可以使用矩形直接在软件添加正方形,知识兔可以调整图像的属性
3、可以对图形内容调整,知识兔可以缩放,知识兔可以旋转
4、支持数据添加,知识兔可以在软件绘制图表,知识兔从而导入数据内容
5、可以在软件设计柱形图,知识兔可以导入数据到图形
6、可以添加文本,知识兔可以将文本环绕在图形周围
7、支持渐变功能,鼠标知识兔点击一个对象就可以附加渐变的颜色
8、支持填充功能,绘图的时候也可以直接添加颜色到图形
9、支持吸管功能,知识兔可以将对象的部分颜色填充到指定图形
10、支持将当前的设计内容转换为画板,知识兔支持重新排列全部画板
11、透视设置:附加到现用平面、通过透视释放、移动平面以匹配对象
12、宽度工具可让您使用各种描边配置文件,知识兔以在您的画 稿中保持一致风格。
13、形状生成器工具可让您通过合并和抹除更简单的对象来创建复杂对象。
14、橡皮擦工具可让您删除画稿的某些部分,知识兔可以自定义橡皮擦的角度、圆度和大小
15、可以在Illustrator 2023软件自由绘图,知识兔可以设计新的图形内容
16、可以在软件添加3D对象和材质,方便制作3D效果的图形
17、支持创建和编辑透视网格、在透视网格上绘制和修改对象、知识兔将对象用作符号以重复使用
18、支持创建3D图形、知识兔将图稿贴在3D对象上、创建3D文本、创建3D对象
19、对象设置功能:操控变形、缩放、倾斜和扭曲对象、混合对象
20、支持创建3D文本效果、创意排版设计、缩放和旋转文字,文字属性都可以手动设置
软件特色
单击即可创作图案
即时复制对象。创建镜像图像,或通过径向或网格图案复制作品。然后知识兔修改间距以进一步完善图案。
应用程序内“学习”面板
查找大量启发性内容和教程以帮助您将技能提升到更高水平。探究“学习”模板或使用搜索栏。
智能功能可加快流程
告别缺失字体的情况。Illustrator 现在可自动从 Adobe Fonts 中查找并激活所有可用的字体现在,Illustrator可以自动从图像或调色板中提取颜色并应用到您的设计中。
增强的 3D 效果
使矢量图形具有 3D 外观。在 3D 面板中玩转突出、旋转、光照选项和 Substance 效果。
使用方法
1、知识兔将Illustrator 2023直接安装到电脑
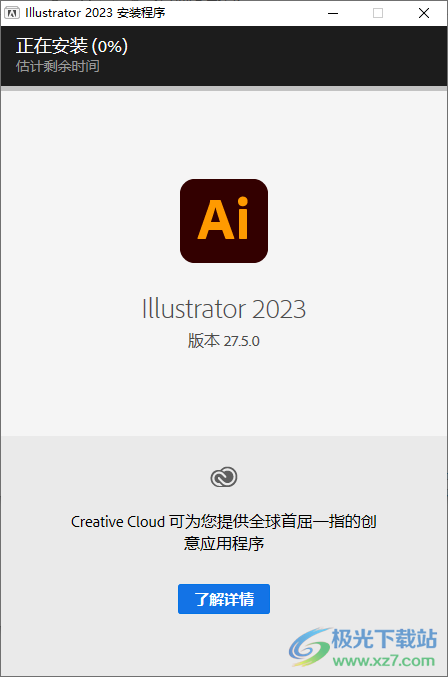
2、提示软件已经安装完毕,知识兔可以直接打开使用
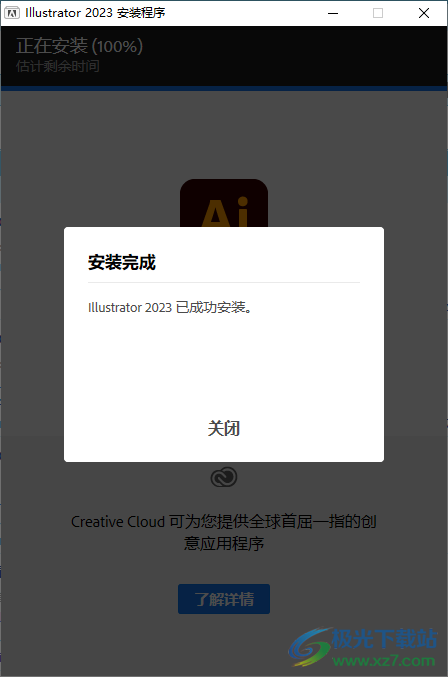
3、主页界面如图所示,知识兔点击一个模板设计内容,知识兔也可以新建一个画布

4、编辑区域如图所示,知识兔可以在软件右侧设置文档参数,知识兔设置标尺和网格
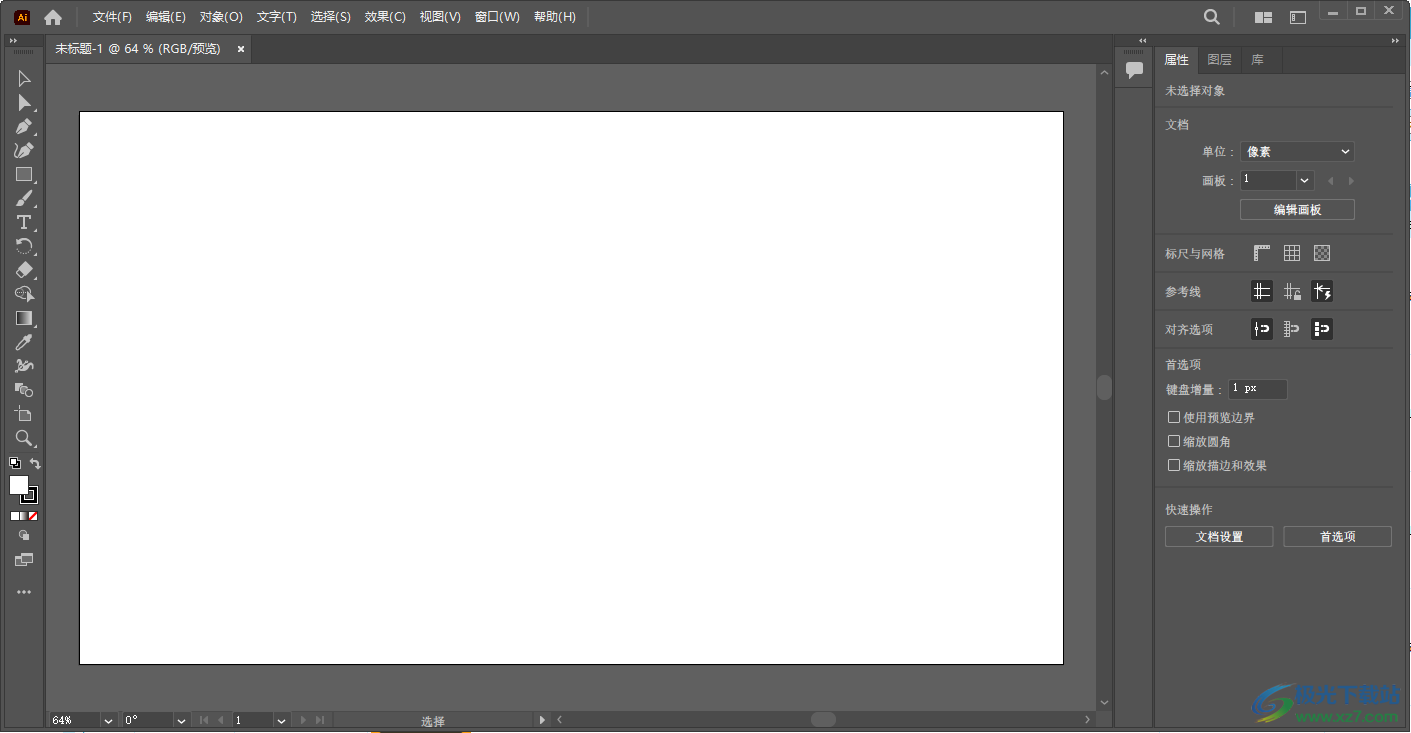
5、矩形添加功能,知识兔可以使用该工具绘制矩形,知识兔可以绘制正方形
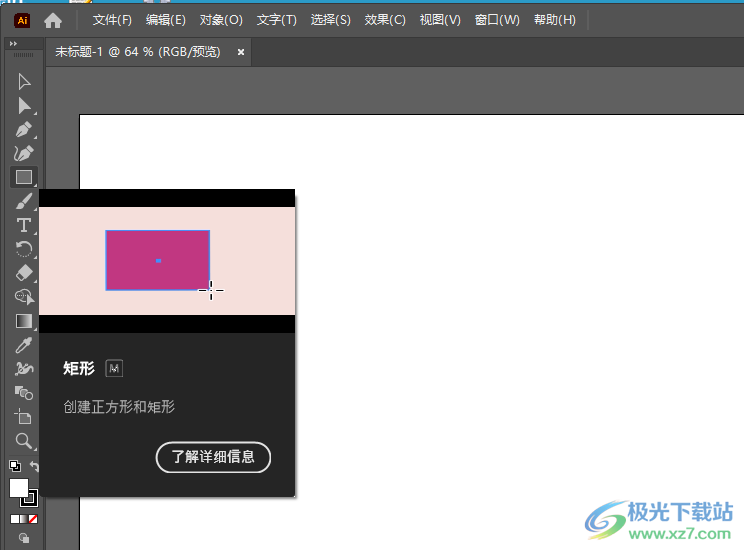
6、在画板上拖动以绘制矩形。拖动时按住Shift键以绘制方形。拖动时按住Alt键以从中心绘制一个矩形。按住Shift和Alt键可从中心绘制一个方形。
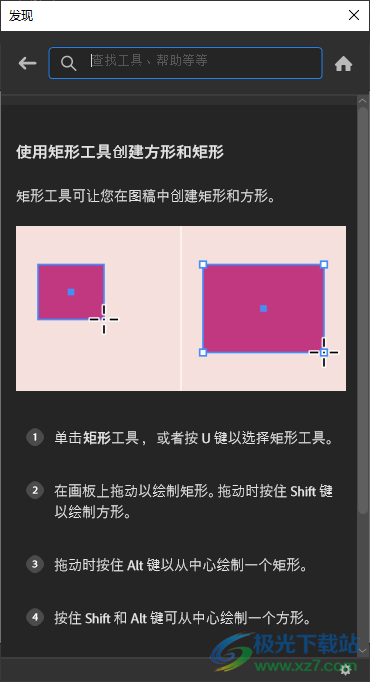
7、矩形宽度设置功能,知识兔可以在软件界面输入您需要的新宽度,知识兔可以设置高度
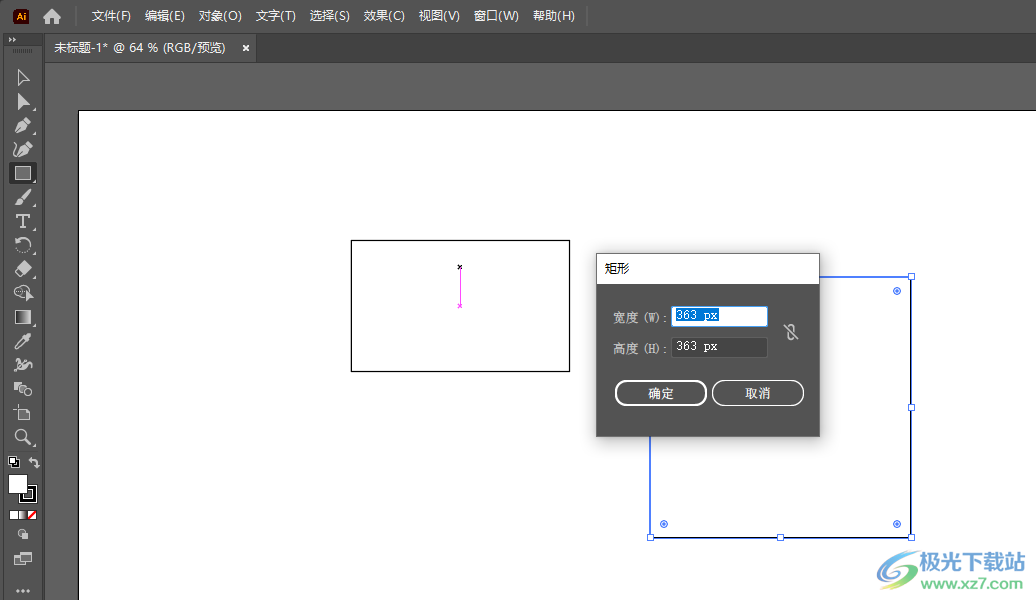
8、画笔功能,如果知识兔你需要绘图就可以知识兔点击画笔工具绘制路径
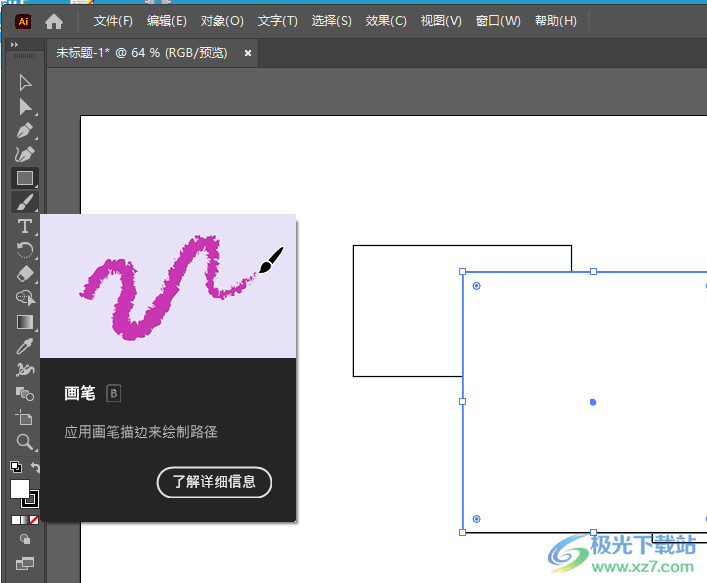
9、单击画笔工具,或者按B键以选择画笔工具。从“属性面板的”画笔”菜单中选择一种画笔。拖动以绘制路径。
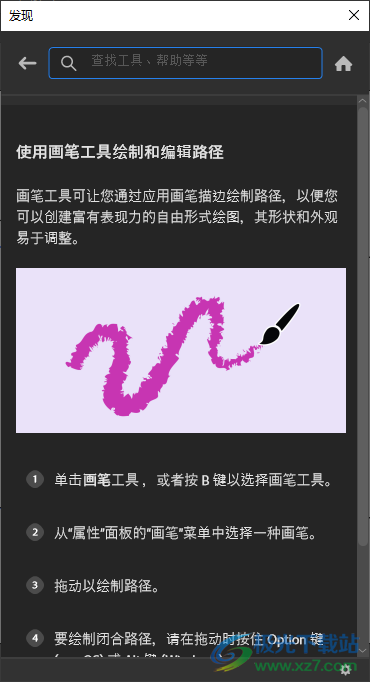
10、知识兔选择要填充渐变的对象或区域。知识兔双击渐变工具或者按G键以打开渐变面板。选择渐变类型-线性、径向或任意形状。默认选择”线性”渐变类型。
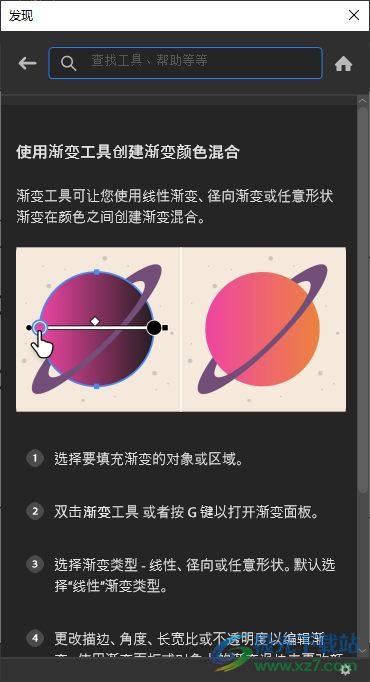
11、混合功能,改变两个或多个对象之间的形状和颜色
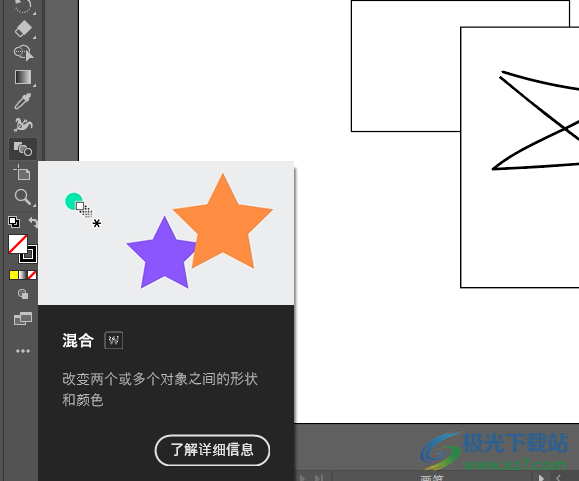
12、形状设置功能,通过合并和擦除部分较为简单的形状来新建形状
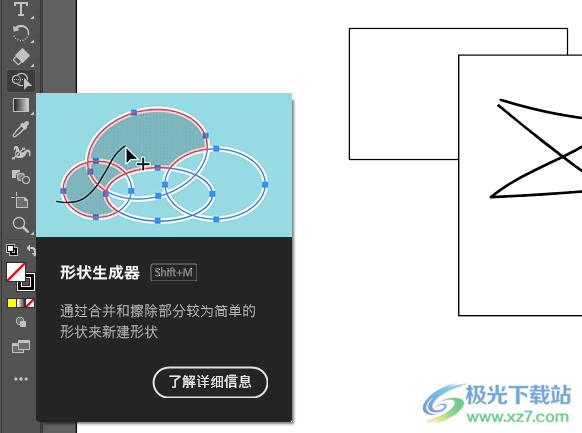
13、文字菜单,知识兔支持复合字体、避头尾法则设置、标点挤压设置、串接文本、适合标题、解决缺失字体.
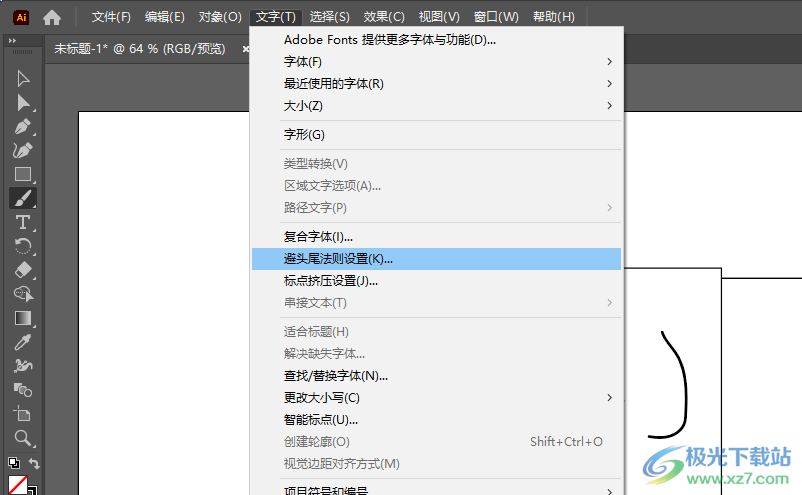
14、对象设置功能,知识兔可以变化对象,知识兔可以排列、对齐、分布、编组

15、图案设置功能,知识兔可以创建图案,知识兔可以编辑图案,知识兔可以拼贴边缘颜色

16、效果设置功能,需要转换图形的效果就可以在这里附加扭曲、像素
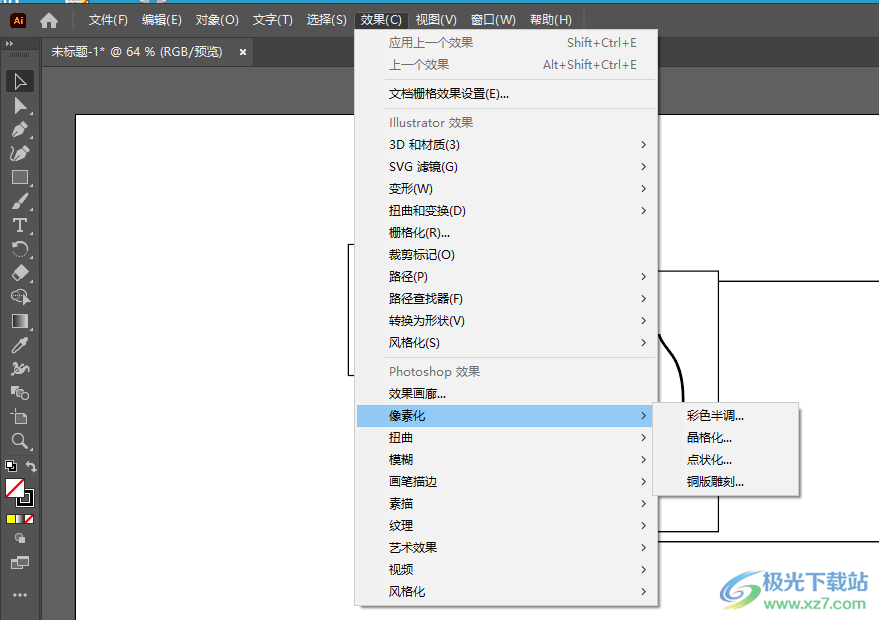
17、文件
要显示的最近使用的文件数(0-30)(N):20
优化缓慢网络上的打开和存储时间(0)
对链接的EPS使用低分辨率替代文件(L)
在“像素预览”中将位图显示为消除了锯齿的图像
更新链接(U):修改时提问
使用“编辑原稿”的系统默认值(S)
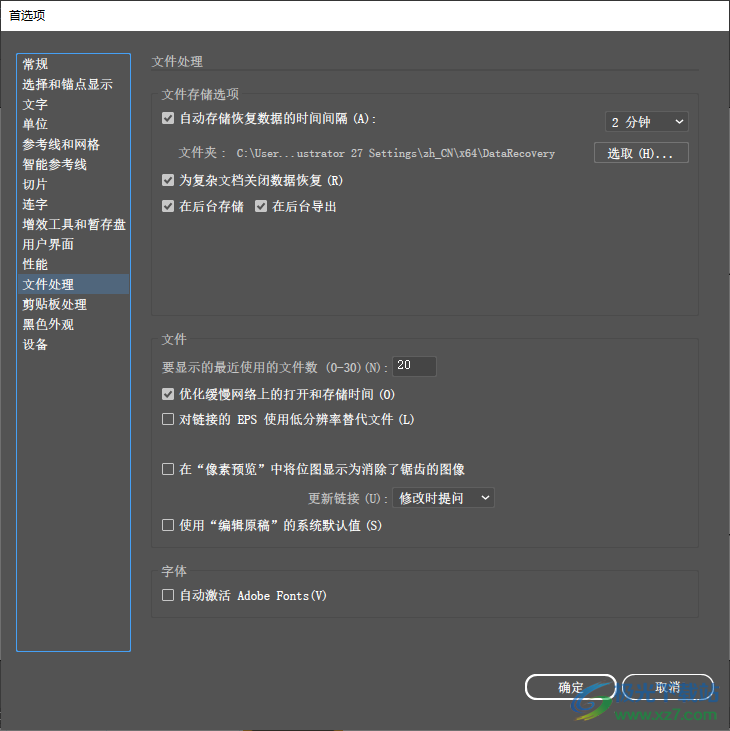
18、自动折叠图标面板
以选项卡方式打开文档(0)
大选项卡
UI缩放(U):
按比例更改工具、文字及其他UI元素的大小。缩放会与您目前的屏幕分辨率相适应。
按比例缩放光标

19、语言选项
显示东亚文字选项(A)
显示印度语选项(I)
仅按路径选择文字对象(Y)
以英文显示字体名称(E)
自动调整新区域文字大小(N)
启用菜单内字体预览(P)
最近使用的字体数目(F):10
在“查找更多”中启用日语字体预览
启用丢失字形保护(G)
对于非拉丁文本使用内联输入(U)
突出显示替代的字体
用占位符文本填充新文字对象(0)
显示字符替代字(T)
键入时自动显示项目符号和编号列表

20、知识兔选择和锚点显示
选择
容差(T):3px
对齐点(A)2px
选择并解锁画布上的对象
仅按路径选择对象(S)
在选择工具和形状工具中显示锚点(N)
按住Ctrl键单击选择下方的对象
在段整形时约束路径拖移(C)
缩放至选区(Z)
ㄧ
移动锁定和隐藏的带画板的图稿(M)
锚点、手柄和定界框显示
大小:默认
最大
手柄样式:
鼠标移过时突出显示锚点
选择多个锚点时显示手柄
隐藏边角构件,若角度大于(H):177°
为以下对象启用橡皮筋:
钢笔工具(P)曲率工具
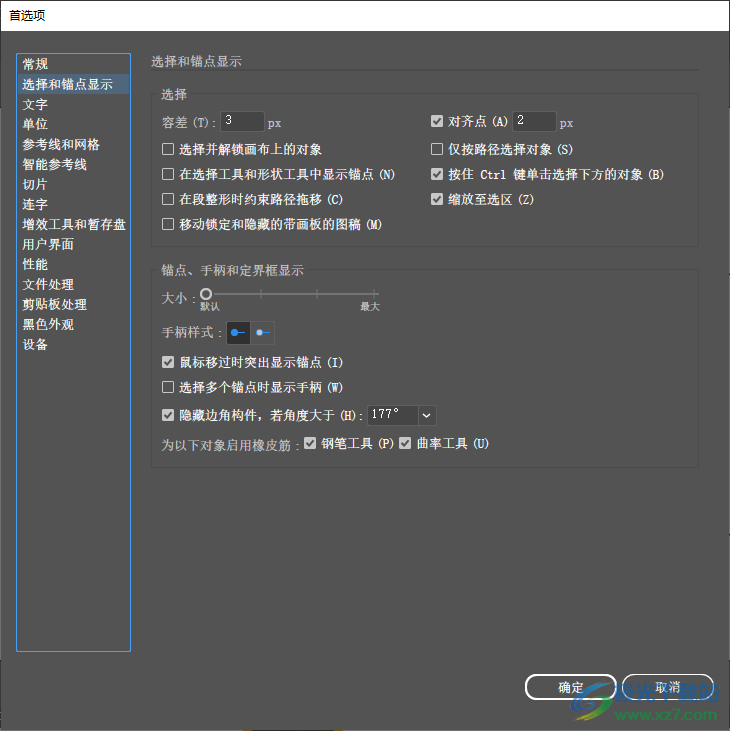
21、常规
停用自动添加
删除
使用精确光标(E)
显示工具提示(I)
显示详细工具提示(I)
显示/隐藏标尺(W)
消除锯齿图稿(T)
选择相同色调百分比(M)
未打开任何文档时显示主屏幕(H)
使用旧版“新建文件”界面
以100%缩放比例显示打印大小
打开旧版文件时追加[转换](L)
启动时显示系统兼容性问题
强制在触摸板上启用捏合缩放(P)

官方教程
了解如何使用“操控变形”工具变换矢量图形。
利用操控变形功能,您可以扭转和扭曲图稿的某些部分,使变换看起来更自然。您可以使用 Illustrator中的操控变形工具添加、移动和旋转点,知识兔以便将您的图稿平滑地转换到不同的位置以及变换成不同的姿态。变换您的图稿请按照以下步骤变换您的图稿:选择要变换的图稿。

从工具栏中选择“操控变形”工具。
默认情况下,Illustrator可识别用于变换图稿的相应区域,并自动向图稿中添加多个字,知识兔以便通过最合适的方式来对图稿进行变形。选择操控变形工具时,默认情况下会启用此功能。要停用此功能,请在编辑> 首选项 > 常规 (Windows) 或 Illustrator > 首选项 > 常规 (Mac OS)菜单中取消选择启用内容识别默认值选项。
您还可以通过单击要变换或锚定的区域来添加更多点。要获得良好的变换效果,需要使用三个或更多个点。要删除这些点,请按 Delete 键。
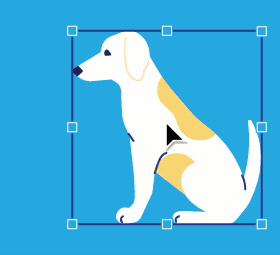
单击并拖动点可变换图稿。相邻的点可以使附近的区域保持不变。
注意:
要选择多个点,请在按住 Shift 的同时单击这些点,或选择上下文菜单中的选择所有点。
要移除选定的点,请按 Delete。
要限制围绕选定点进行的图稿变换,请在按住 Alt 的同时拖动该点。
要扭转图稿,请选择相应的点,然后知识兔将光标放在该点附近的位置,但不要放在点的上方。当出现虚线圆圈时,拖动以直观地旋转网格。

在使用操控变形工具变换图稿时,您可以在“控制”面板或“属性”面板中调整以下设置:
选择所有点:选择您在图稿上放置的所有点。
显示网格:取消选中后只会显示用于调整的点,知识兔从而显示更清晰的变换预览。
展开网格:通过调整滑块将分散的对象整合起来,知识兔以便使用操控变形工具对它们进行变换。
倾斜对象
倾斜操作可沿水平或垂直轴,或相对于特定轴的特定角度,来倾斜或偏移对象。对象相对于参考点倾斜,而参考点又会因所选的倾斜方法而不同,而且知识兔大多数倾斜方法中都可以改变参考点。您可以在倾斜对象时,锁定对象的一个维度,您还可以同时倾斜一个或多个对象。
注意: 倾斜对于创建投影十分有用。
倾斜对象

相对于中心倾斜(左图)和相对于用户定义参考点倾斜(右图)的对比图
使用倾斜工具倾斜对象
1、知识兔选择一个或多个对象。
2、知识兔选择倾斜工具 。
3、执行下列操作之一:
若要相对于对象中心倾斜,请拖动文档窗口中的任意位置。
要相对于不同参考点 进行倾斜,请单击文档窗口中的任意位置以移动参考点,将指针朝向远离参考点的方向移动,然后知识兔将对象拖移至所需倾斜度。
若要沿对象的垂直轴倾斜对象,请在文档窗口中的任意位置向上或向下拖动。若要限制对象保持其原始宽度,请按住 Shift 键。
若要沿对象的水平轴倾斜对象,请在文档窗口中的任意位置向左或向右拖动。若要限制对象保持其原始高度,请按住 Shift 键。
使用倾斜命令倾斜对象
1、知识兔选择一个或多个对象。
2、执行下列操作之一:
要从中心位置进行倾斜,请选择“对象”>“变换”>“倾斜”,或者知识兔双击倾斜工具 。
要从不同参考点进行倾斜,请选择倾斜工具,按住 Alt 键 (Windows) 或 Option 键 (Mac OS)并单击文档窗口中要作为参考点的位置。
3、在“倾斜”对话框中,知识兔输入一个介于 -359 和 359 之间的倾斜角度值。倾斜角是沿顺时针方向应用于对象的相对于倾斜轴一条垂线的倾斜量。
4、知识兔选择要沿哪条轴倾斜对象。
5、如果知识兔选择某个有角度的轴,请以水平轴为准,知识兔输入一个介于 -359 和 359 之间的角度值。
6、如果知识兔对象包含图案填充,请选择“图案”以移动图案。如果知识兔您只想移动图案,而不想移动对象的话,请取消选择“对象”。
单击“确定”,或者单击“复制”以倾斜对象的副本。
下载仅供下载体验和测试学习,不得商用和正当使用。