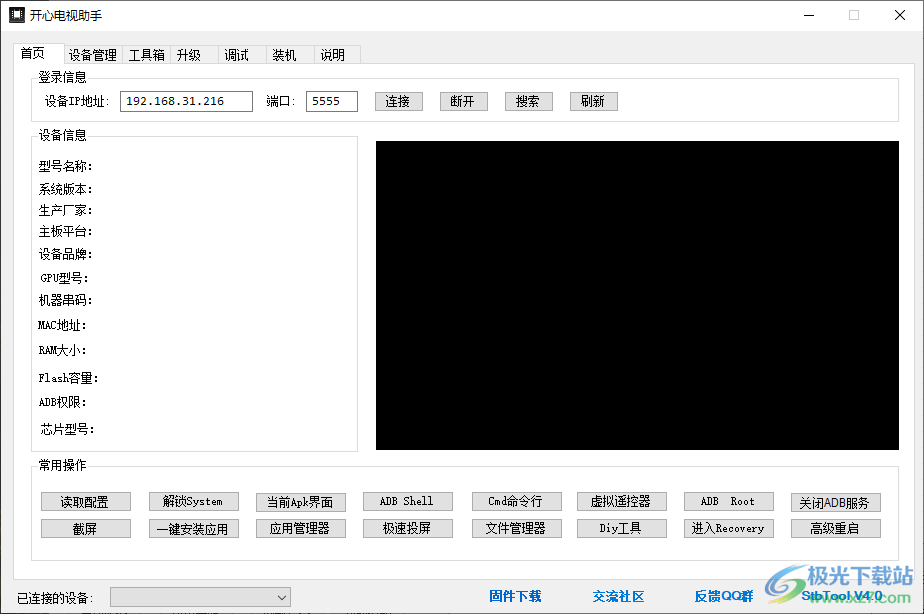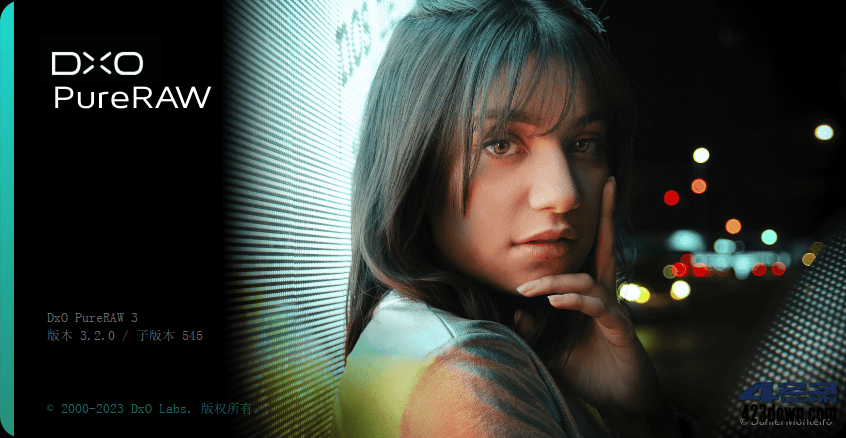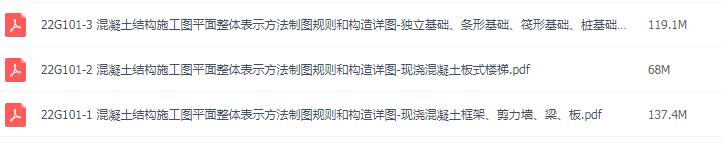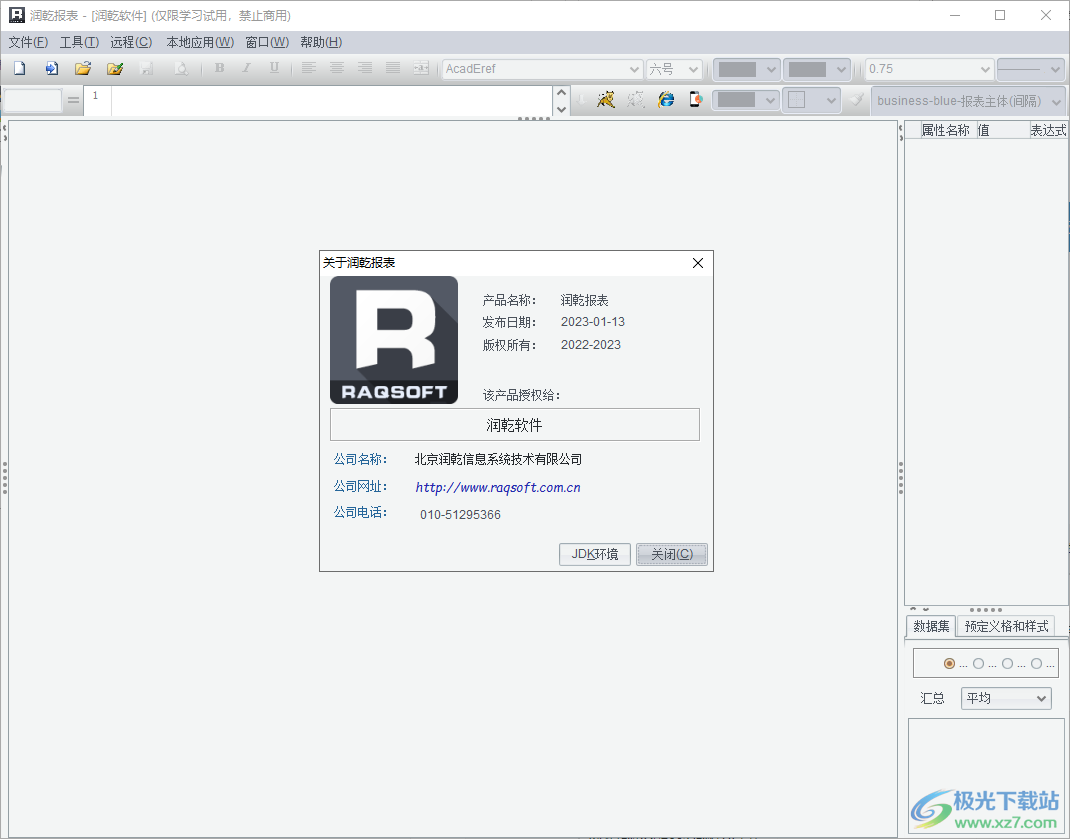Adobe Illustrator 2021中文版免费下载- Illustrator 2021直装版v25.41 中文版
Illustrator2021软件分享图形设计功能,知识兔可以在软件界面上自由绘图,知识兔使用钢笔工具就可以在软件手绘图形,知识兔使用对象菜单就可以修改绘图的效果,知识兔也可以使用效果菜单的3D、SVG滤镜、变形、扭曲和变换、栅格化等功能调整绘图效果,知识兔让绘图的内容变化为自己需要的图形,也支持添加本地的图像到软件处理,其他设计素材都是可以直接导入到绘图区域操作的,无论是设计广告图像还是设计logo图标都可以在知识兔这款软件找到适合的功能,需要就可以下载软件使用!
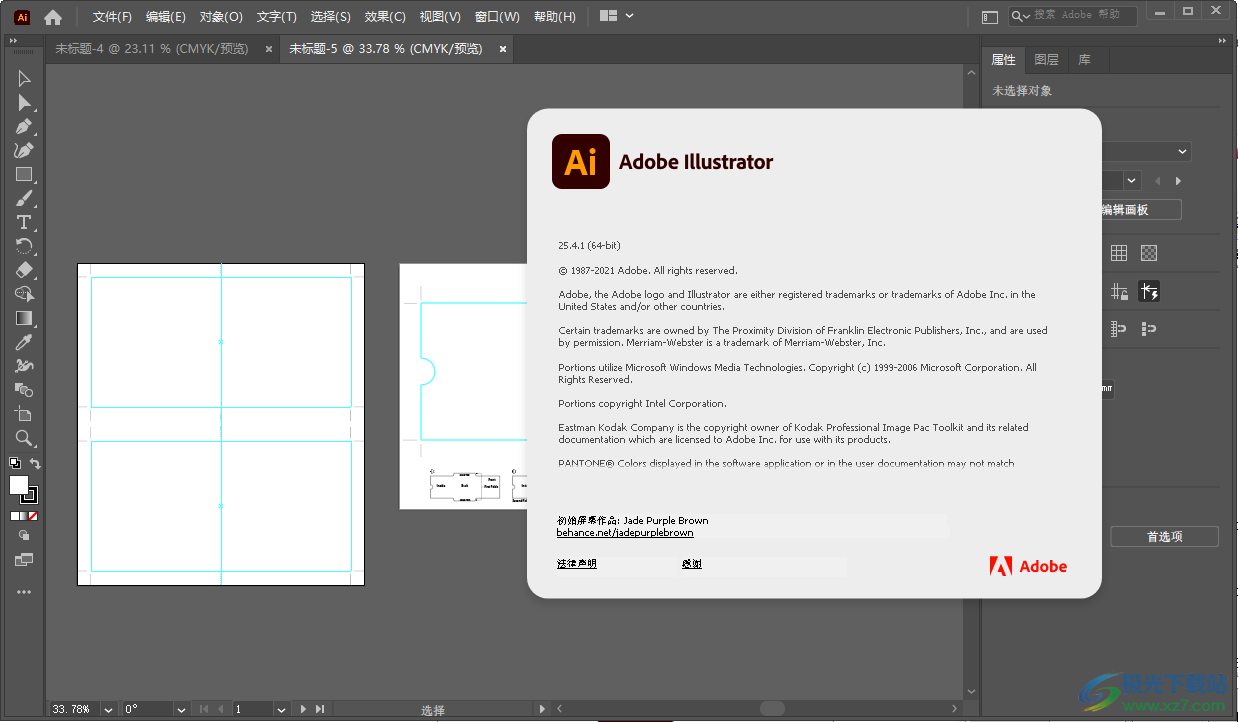
软件功能
1、Illustrator 2021分享徽标设计功能,知识兔可以通过知识兔这款软件设计徽章,设计图标
2、可以在软件上使用钢笔自由绘图,知识兔可以在软件设计各种图形
3、支持3D转换功能,知识兔可以在特效界面设置3D效果
3、支持字体设计功能,您可以在Illustrator 2021软件设计艺术字体
4、可以在软件设计手写字体,知识兔使用特效功能调整字体样式
5、支持横幅设计功能,广告的横幅也可以在Illustrator 2021软件设计
6、支持卡片设计功能,通过Illustrator 2021设计各种信息卡片
7、支持CD封面设置功能,知识兔可以对CD图像设计,知识兔可以对CD包装设计
8、Illustrator 2021功能很多,知识兔可以自由添加文字,知识兔可以创建3D文本效果
9、支持使用钢笔、曲率或铅笔工具绘制、绘制简单线段和形状、绘制矩形和极坐标网格、绘制和编辑光晕
10、支持颜色调整,设计新的图形可以附加颜色,知识兔可以填充颜色
11、支持渐变功能,知识兔可以修改图形颜色,知识兔可以设置背景颜色
12、支持画笔功能,知识兔可以自己在软件创建新的画笔,知识兔可以导入本地的画笔
13、支持项目保存模板,本次设计的作品直接保存为模板文件
14、丰富的导出格式,知识兔可以保存为图像,知识兔可以保存为PSD文件
15、支持改变对象形状:裁切图像、变换对象、组合对象、剪切、分割和裁切对象
16、支持使用混合对象创建文本设计,知识兔使用图像描摹创建文本海报
软件特色
单击即可创作图案
即时复制对象。创建镜像图像,或通过径向或网格图案复制作品。然后知识兔修改间距以进一步完善图案。
应用程序内“学习”面板
查找大量启发性内容和教程以帮助您将技能提升到更高水平。探究“学习”模板或使用搜索栏。
智能功能可加快流程
告别缺失字体的情况。Illustrator 现在可自动从 Adobe Fonts 中查找并激活所有可用的字体现在,Illustrator可以自动从图像或调色板中提取颜色并应用到您的设计中。
增强的 3D 效果
使矢量图形具有 3D 外观。在 3D 面板中玩转突出、旋转、光照选项和 Substance 效果。
使用方法
1、知识兔将Illustrator 2021直接安装到电脑,知识兔点击继续
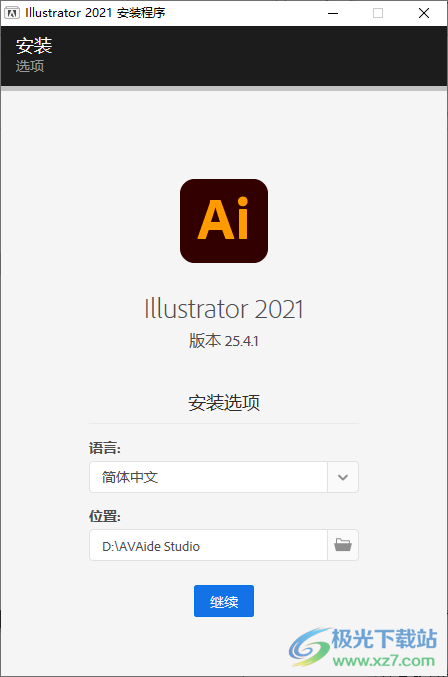
2、软件已经完成安装,直接知识兔点击关闭

3、软件的主界面如图所示,知识兔可以在软件直接新建一个设计项目

4、软件分享空白模板资源,知识兔可以从模板新建设计文件
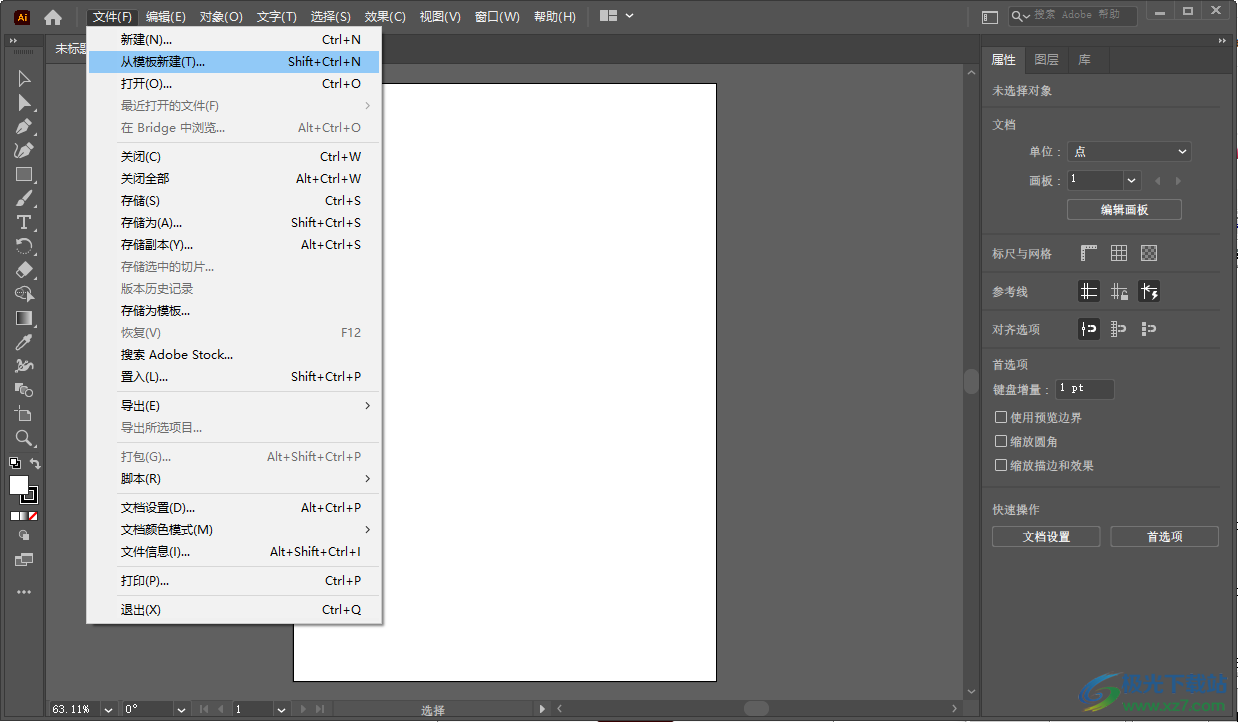
5、如图所示,知识兔可以直接打开CD打印效果,知识兔可以打开标签,知识兔可以打开促销模板
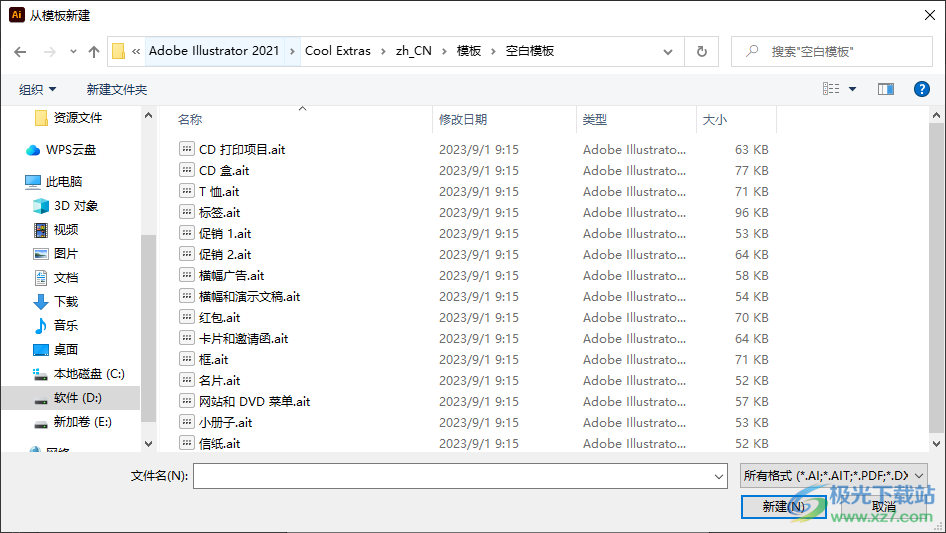
6、可以将新设计的内容直接储存为模板
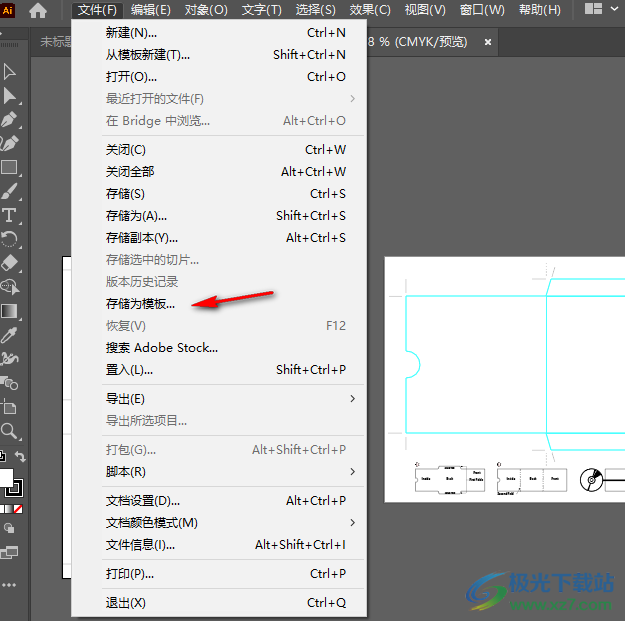
7、导出为多种屏幕所用格式、导出为、存储为Web所用格式(旧版)
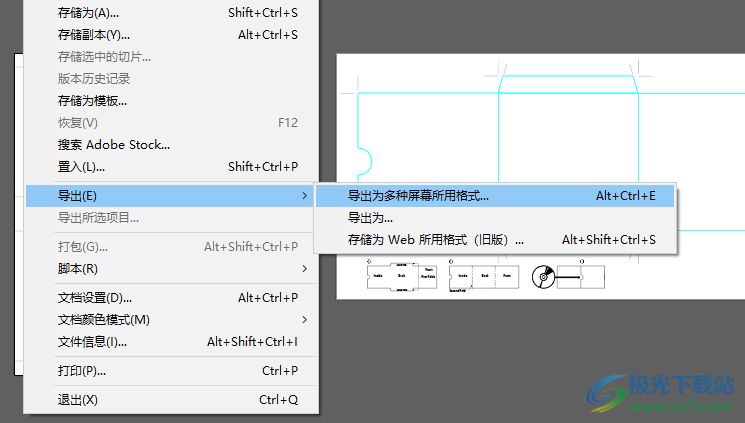
8、这里是可以导出的格式
autodesk RealDWG (*.DXF)
Autodesk RealDWG (*.DWG)
BMP (*.BMP)
CSS (*.CSS)
Flash (*.SWF)
JPEG (*.JPG)
Macintosh PICT (*.PCT)
PNG (*.PNG)
photoshop (*.PSD)
SVG (*.SVG)
TIFF (*.TIF)
Targa (*.TGA)
Windows (*.WMF)
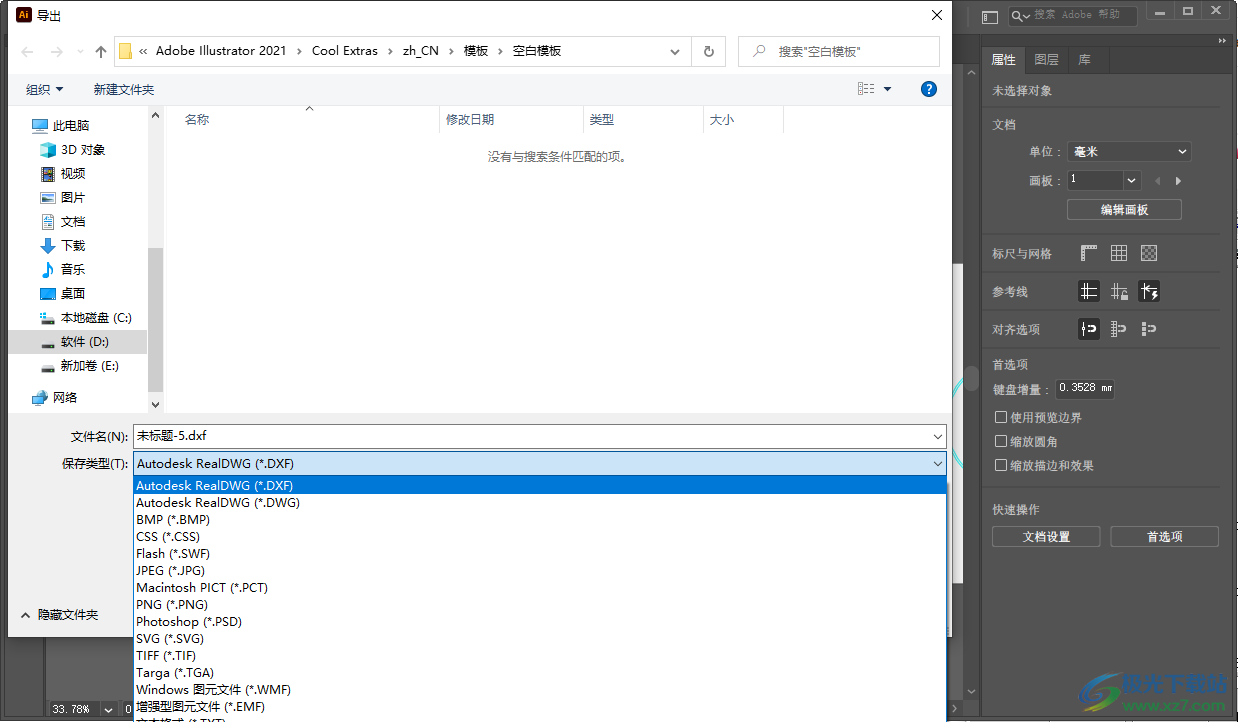
9、这里是保存的格式,设计完毕就可以将作品保存为
Adobe Illustrator (*.Al)
Adobe PDF (*.PDF)
Illustrator EPS(*.EPS)
Illustrator Template (*.AIT)
SVG (*.SVG)
SVG 压缩 (*.SVGZ)
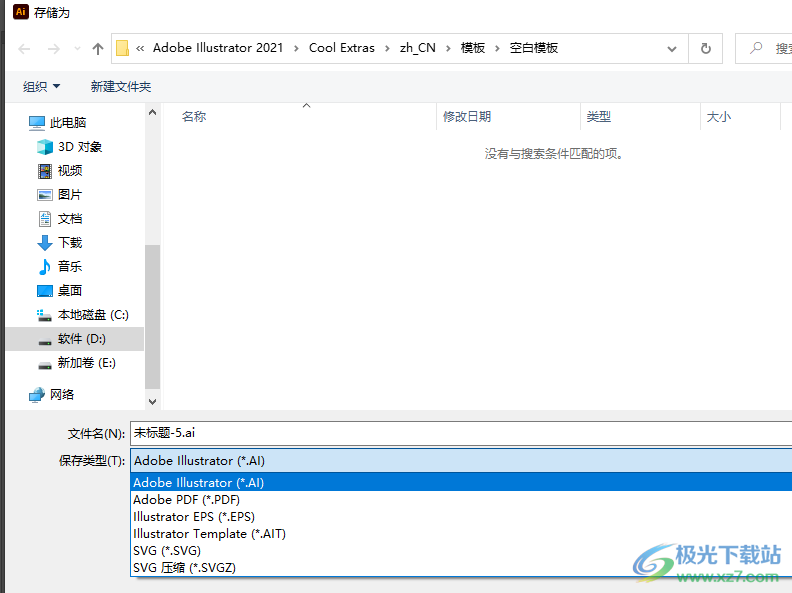
10、知识兔选择
现用画板上的全部对象(L)
取消选择(D)
重新选择(R)
反向(l)
上方的下一个对象(V)
下方的下一个对象(B)
相同(M)
对象(O)
启动全局编辑
存储所选对象(S)..
编辑所选对象(E)..
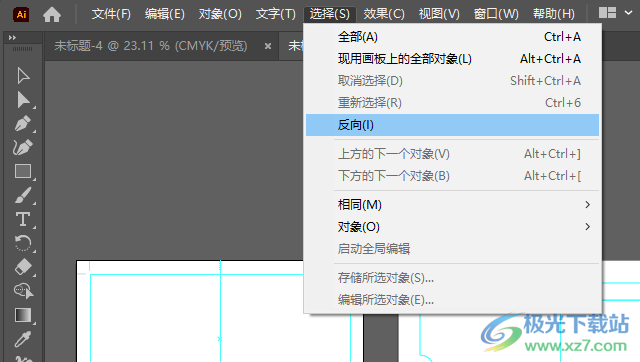
11、扭曲和变换效果:变换、扭拧、扭转、收缩和膨胀、波纹效果、粗糙化、自由扭曲
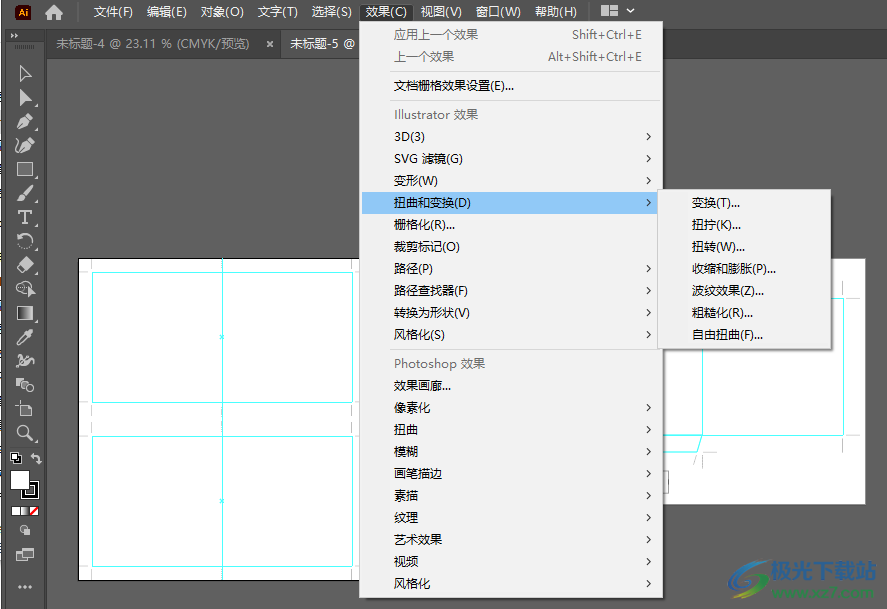
12、帮助菜单,学习更多的绘图功能就可以打开官方的帮助文件
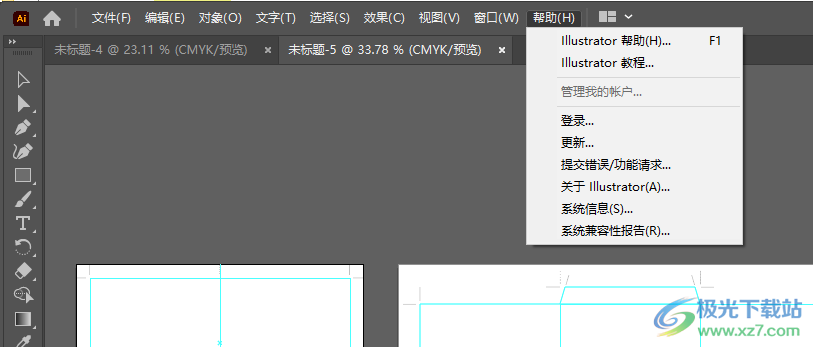
官方教程
创建 3D 图稿的 3 个步骤
可通过在纸上绘制您喜爱的图画、知识兔将其描摹到 Illustrator 中,并应用各种 3D 效果(例如凸出、旋转和 Substance材质)开始操作。使用适当的光照和阴影效果为您的设计分享最后的润色,然后知识兔轻松渲染图稿。
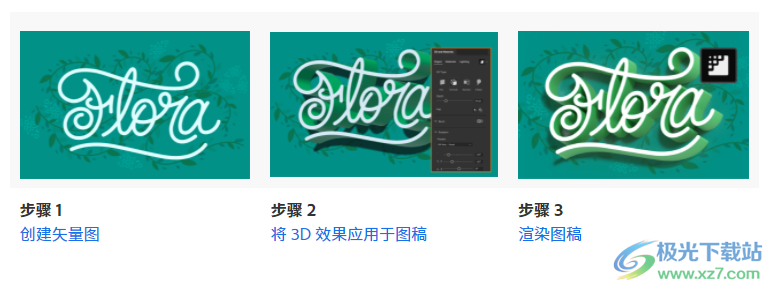
创建矢量图
您可以使用图像描摹,将在纸上绘制的铅笔素描图像转换为矢量图。您也可以下载一个示例 2D 图稿,知识兔以便随时随地进行创作。
1.在一张纸上绘制您喜爱的图稿。例如,Flora 字母。
2.使用文档中的文件 > 置入将栅格图像导入到 Illustrator。
3.选择对象 > 图像描摹 > 建立以使用默认选项描摹图像。

将 3D 效果应用于图稿
在开始将 3D 效果应用于矢量图稿之前,请先探索了解 3D 和材质面板中分享的对象、材质或光照
选项和预设。单击窗口 > 3D 和材质时,即会显示 3D 和材质面板
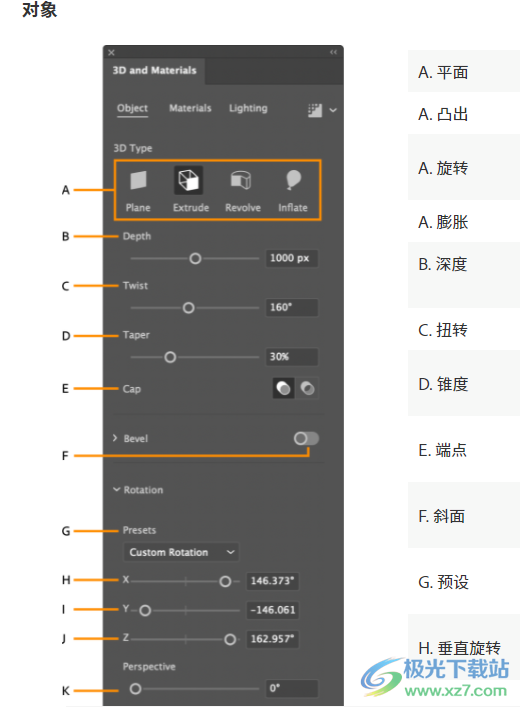
A. 平面
将对象拼合到平面上。
A. 凸出
扩展 2D 对象以添加深度。
A. 旋转
按圆周方向轻扫路径或配置文件。
A. 膨胀
膨胀扁平的对象。
B. 深度
设置对象的深度,范围为 0 至 2000。
C. 扭转
将对象扭转 360°。
D. 锥度
将对象从 100% 逐渐缩减到 1%。
E. 端点
指定对象显示为实心还是空心。
F. 斜面
沿对象的深度应用有斜角的边缘。
G. 预设
根据方向、轴和等角应用旋转预设。
H. 垂直旋转
在垂直方向上旋转对象,范围为 -180° 至 180°。
I. 水平旋转
在水平方向上旋转对象,范围为 -180° 至 180°。
J. 圆形旋转
在圆形方向上旋转对象,范围为 -180° 至 180°。
K. 透视
将对象的透视角从 0° 更改为 160°。
素材

A. 基本材质
应用默认预设材质。
B. Adobe Substance 材质
允许您应用某些 Adobe Substance 材质。
C. Substance 3D 资源
从 Adobe Substance 资源添加材质。
D. Substance 社区资源
从 Adobe Substance 社区添加材质。
E. 添加新材质和图形
添加材质 – 将新材质添加到面板。
添加图形 – 将图稿添加为图形。可使用图形将图稿贴在 3D 对象上。
F. 材质属性
对基本材质应用粗糙度和金属质感属性,属性范围为 0 至 1。每种 Adobe Substance 材质的属性各不相同。
光照
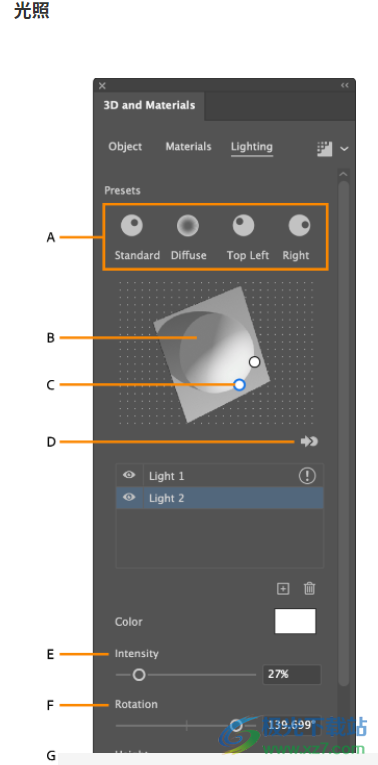
A. 预设
将预先配置的光照效果(例如标准、扩散、左上或右)快速应用到图稿中。
B. 光照构件
使您可拖动光源以调整其光源角度。
C. 光源
多个光源可更好地照亮 3D 物体。
D. 将所选光源移至物体背面/正面
当所选光源在正面时将光源移至物体的背面,反之亦然。
E. 强度
在 0% 至 100% 间更改所选光源的亮度。
F. 旋转
使用 -180°至 180°的值旋转对象周围的光线焦点。
G. 高度
如果知识兔光线较低使产生的阴影较短,可将光线靠近对象,反之亦然,其范围均为 0°至 90°。
H. 柔和度
确定光线的扩散程度。使用 0% 至 100% 的值覆盖扩散预设。
I. 环境光强度
控制全局光线强度,范围为 0% 到 200%。
J. 阴影
在切换按钮开启时,将阴影应用于您的图稿。
K. 位置
将阴影应用于“对象背面”或“对象下方”。
L. 与物体的距离
使用 0% 到 100% 的值调整阴影到对象的距离。
M. 阴影边界
使用 10% 至 400% 的值应用阴影的边界。
应用凸出、材质、光照和阴影效果现在,您已经在上述部分中了解了所有可用的 3D 效果和材质选项,接下来即可以将凸出和旋转、Adobe Substance材质以及光照、强度和阴影效果应用于导入的矢量图稿。在开始应用 3D 效果之前,请先熟悉以下限制和错误消息:
如果知识兔启用了光线追踪,您将会遇到延迟,具体取决于对象的复杂程度或大小。对于具有复杂路径的对象,将部分应用 3D 效果。
并非所有对象类型都支持 3D 效果。例如,栅格图像或单个锚点对象。
凸出和旋转
1、知识兔选择使用创建矢量图创建的图稿。
2、单击效果 > 3D > 凸出与斜角。此时会显示 3D 和材质面板。
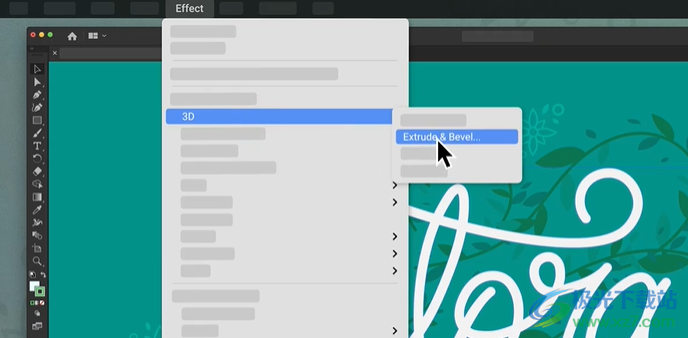
3、设置深度、扭转和锥度。
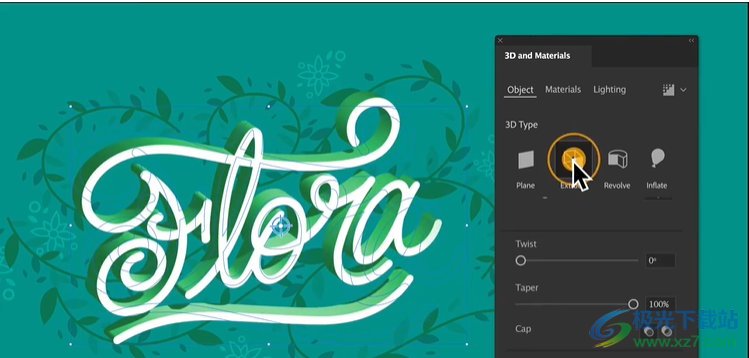
4、知识兔选择旋转 > 预设 > 离轴 – 前方,并将“X 轴”和“Y 轴”值设置为 0° 到 360° 之间的任何适当值
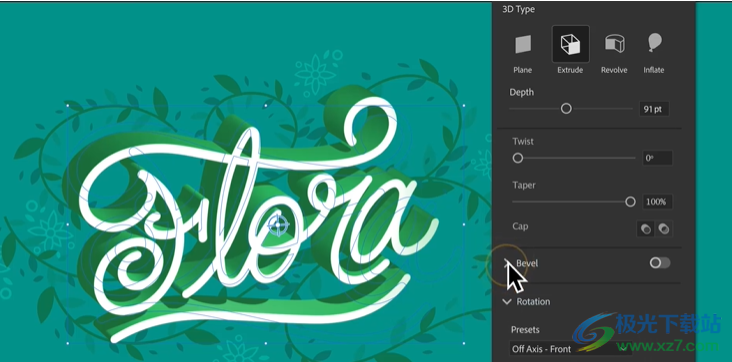
旋转和透视
还可设置对象的旋转角度以及从哪个透视角度查看对象。
要调整透视角度,请在 3D 和素材 > 对象 > 3D 类型 > 透视滑块中选择一个在 0 至 160 范围内的值。
较小的镜头角度类似于长焦相机镜头,较大的镜头角度类似于广角相机镜头。

ADOBE SUBSTANCE 材质
在将凸出效果应用于矢量图稿之后,现在您就可以学习如何应用 3D 材质。

3D 材质
应用材质后的 3D 图稿
1、知识兔选择应用了凸出效果之后的矢量图稿。
2、从“3D 效果”面板中选择材质。从列表中选择材料,或通过单击 图标,添加自己的材质。
您可以添加自己的材质,或从免费的社区和 Adobe 材质中进行选择。您还可以利用订阅计划添加数千个 Adobe Substance 3D材质。
3、单击材质属性以应用参数,更改位置、通道和滤镜。
光照、强度和阴影
将材质应用于 3D 物体后,可将光照和阴影添加到它。

1、在 3D 和材质面板中选择光照。
2、若要添加光照,请执行以下操作:
单光:选择一个默认预设,例如标准、扩散、左上或右。要调整灯光的角度,请在光照构件内拖动灯光,或使用回转和高度滑块。
多个光源:使用 添加最多 10 个光源。要调整灯光的角度,请在光照构件内拖动它们,或选择列表上的一个灯光,并使用回转和高度滑块。
选择将选定的灯光移动到对象的背面,知识兔以便将灯光定位在对象后方。
3、如有需要,调整颜色、强度和柔和度。如果知识兔有多个灯光,在列表中选择一个灯光来调整它的颜色、强度和柔和度。
4、知识兔选择“环境光”>“强度”,然后知识兔设置一个介于 0 到 200% 之间的值。
5、知识兔选择阴影切换按钮以应用阴影。您可以使用位置、到对象的距离和阴影边界等参数来自定义阴影效果。
即使知识兔您添加了多个灯光并启用了阴影,您在实时预览中也只会看到一个阴影。要查看所有灯光的阴影,请切换到使用光线追踪渲染。
渲染图稿
在将 3D 效果应用于矢量图之后,知识兔可以使用采用光线追踪进行渲染,更高效、更好地创建逼真的 3D图形图稿。光线追踪可让您追踪光线在对象上反弹的路径,知识兔以创建逼真的 3D 图形。
要启用/禁用光线追踪和渲染,请选择 3D 和材质面板右上角的采用光线追踪进行渲染
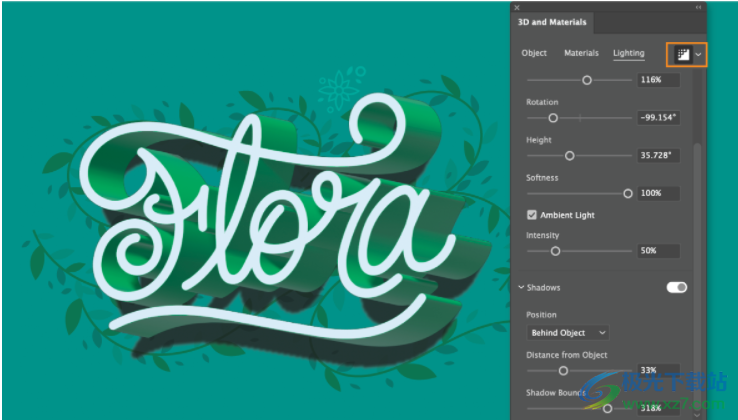
采用光线追踪进行渲染,为您的 3D 物体创造逼真的光照。
光线追踪设置
还可更改光线追踪的质量、噪点和栅格选项。选择 3D 和材质面板右上角的渲染设置 。
选择光线追踪切换按钮以启用/禁用它。
还可通过选择栅格设置而更改栅格图像的分辨率、颜色和背景。
将品质选择为高,然后知识兔单击渲染,知识兔以便为图稿分享一种行业最佳品质渲染效果。
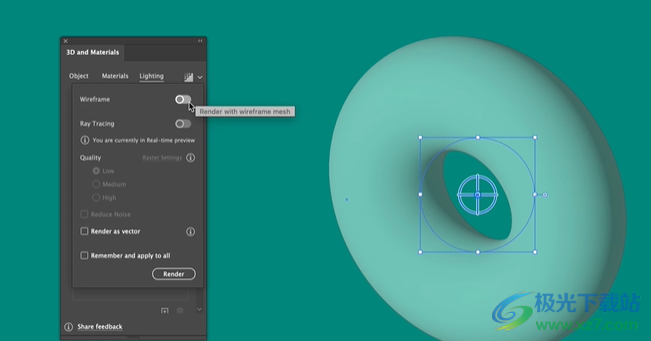
将 3D 对象渲染或扩展为线框
使用线框可查看3D 对象的基础结构,知识兔以确保准确性。执行下列操作之一:
渲染为线框:选择渲染设置 中的线框以轻松地编辑物体的 3D 属性,如深度、锥度和扭转。
展开为线框:在物体选项卡的快速操作部分中选择展开为线框以将物体转换为 2D 物体。
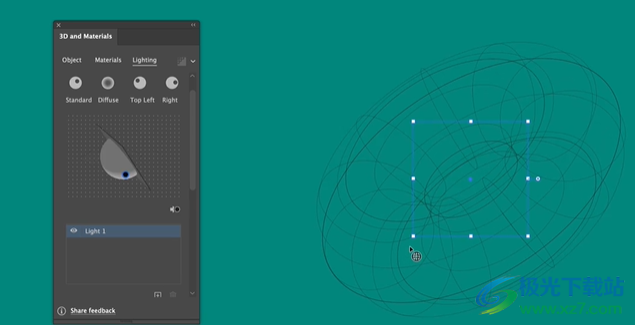
最终设计
现在,您已经掌握了 Illustrator 中 3D 效果的强大功能,接下来您可以通过示例文件尝试一下,知识兔从而将您的创意设计提高一个层次。
导出 3D 对象
您可以将 3D 对象导出为 GLTF 和 USD 文件格式,并在其他 3D 应用程序中打开它们,知识兔以进一步编辑和增强 3D 对象和具有材料和图形的 3D对象。Illustrator 还支持将 3D 对象与颜色一起导出为 OBJ 文件。
在导出多个对象时,可按可修改的独立对象查看每个对象。
按照以下步骤导出 3D 对象:
1、在3D 和材料面板中,知识兔选择导出 3D 对象。
选择“导出 3D 对象”以打开“资源导出”面板。
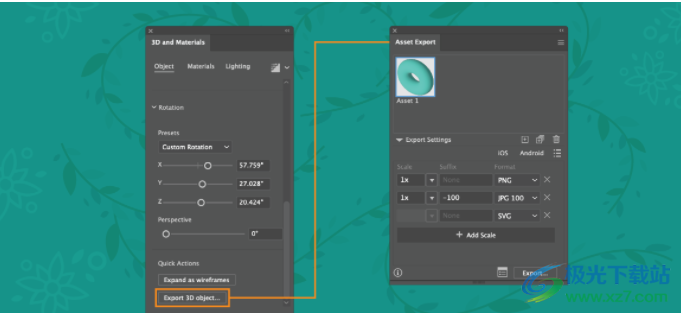
2、在资源导出面板中,知识兔选择 3D 资源,然后知识兔从格式下拉列表中选择 GLTF、USD 或 OBJ。
注意: 对于您选择导出的任何 3D 对象,格式选项在资源导出面板中默认设置为 USDA。
3、知识兔选择导出。
您可以在 Adobe Substance 3D Stager 或任何其他 3D 应用程序中导入导出的文件,知识兔以进一步增强您的 3D 对象。
下载仅供下载体验和测试学习,不得商用和正当使用。