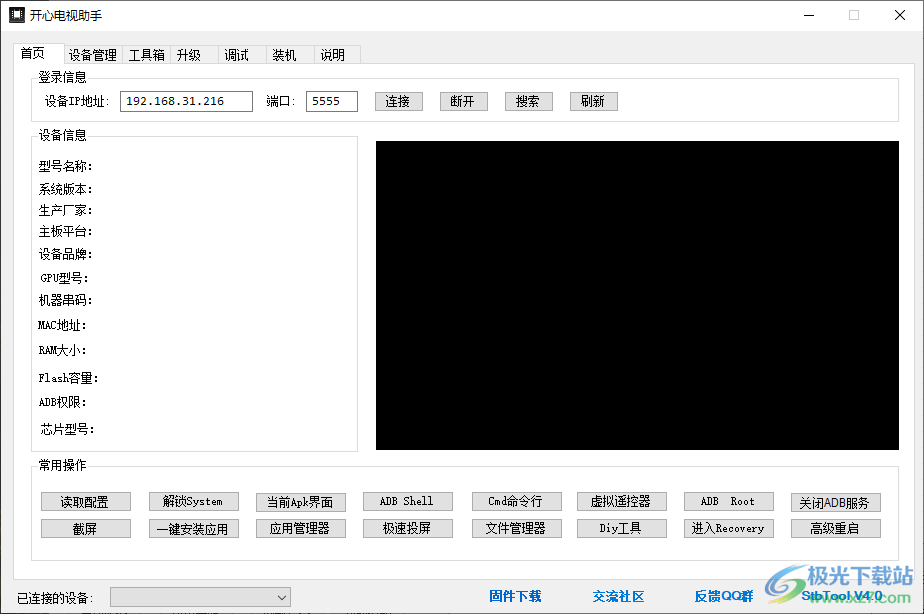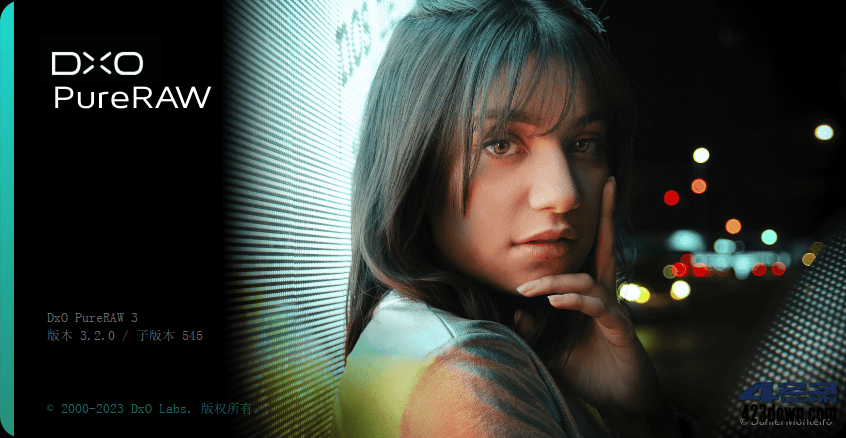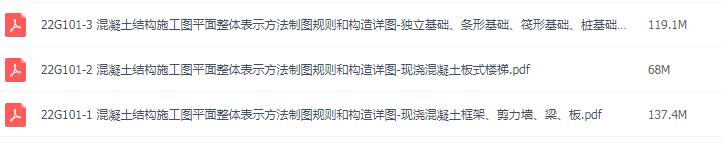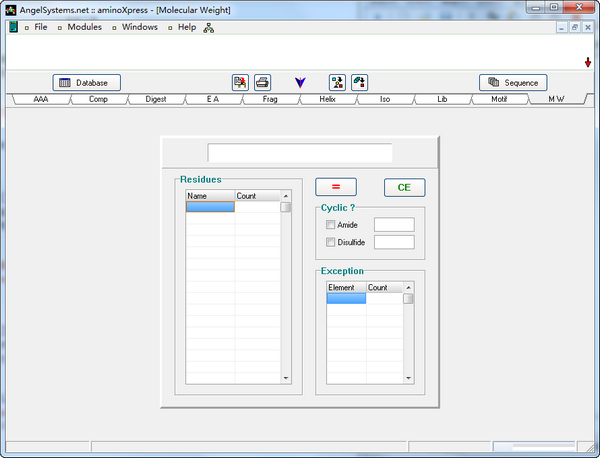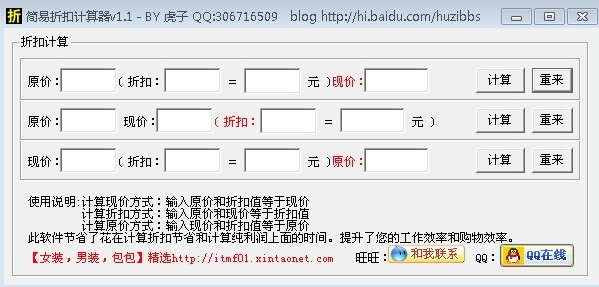ChrisPC Screen Recorder2.7最新版下载-电脑录屏软件v2.70 官方最新版
ChrisPC ScreenRecorder分享录屏功能,知识兔可以使用快捷键快速选择录制的区域,轻松将桌面任意操作内容录制为视频,例如可以在电脑上录制软件的操作教程,知识兔可以录制游戏的操作教程,知识兔可以录制视频课件,录制会议视频,只需要选择对应的视频区域或者直接全屏录制就可以得到MP4文件,知识兔让用户可以轻松将电脑上显示的内容记录为视频,软件操作还是很简单的,录制完毕还分享剪切功能,方便用户剪切多余录制的部分,结合截图功能就可以轻松捕捉屏幕,需要就下载吧!
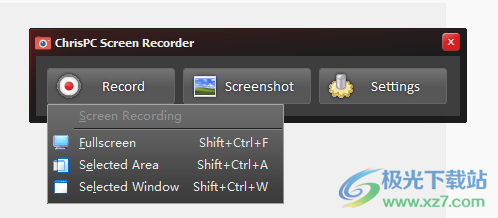
软件功能
ChrisPC Screen Recorder 具有许多主要功能,知识兔包括:
只需单击 1 次,即可将来自 PC 的音频录制到 MP4 文件中。
选择音频录制源,您可以录制您的桌面音频(您听到的)或您连接到计算机的任何麦克风。
3 种模式的屏幕录制:能够录制全屏、桌面或应用程序窗口上的选定区域。
在窗口和无边框模式下记录您的游戏过程。
为您的计算机配置选择最佳录音质量设置。
为您的录制选择 FPS(每秒帧数):60、50、30、25、20、15、10、5、1。
H.264 MP4 的视频编码预设。
音频编码为 AAC 或 MP3 编解码器。
如果知识兔您在录制的文件中存在音视频同步问题,您可以通过在“设置”->“高级设置”中启用“改进音视频同步”选项来解决这些问题。
根据录制日期和时间自定义录制文件名。
录制后预览和编辑视频。
录制时隐藏光标移动。
为您的视频添加文本水印,轻松选择字体名称、大小、文本颜色和背景颜色。
通过选择要用作水印的 PNG 或 JPG 文件,为您的视频添加图像水印。
3 种模式的屏幕截图:拍摄全屏、桌面或应用程序窗口上选定区域的快照。
将屏幕截图保存为 PNG、JPG 或 BMP 文件。
根据录制日期和时间自定义屏幕截图文件名。
快速热键配置。
可换肤界面。
将 ChrisPC 屏幕录像机最小化到系统托盘。
软件特色
1、ChrisPC Screen Recorder支持超快视频编码,知识兔可以快速录制MP4
2、支持音频录制,知识兔可以从桌面录制听到的声音,知识兔可以设置音频格式,知识兔支持AAC、MP3
3、支持FPS设置,知识兔可以设置每秒钟录制的帧数
4、支持录制倒计时,会有五秒钟的倒计时帮助用户准备录制
5、简单的特效功能,知识兔可以在软件设置界面选择鼠标知识兔点击的效果颜色
6、支持截图功能,通过软件就可以在屏幕上随意截图保存
7、简单的快捷键设置方式,录屏和截图都是可以设置快捷键的
8、还可以对视频附加水印内容,预先在设置界面添加水印,录制完毕就自动在视频附加水印
使用方法
1、知识兔将ChrisPC Screen Recorder直接安装到电脑,知识兔点击下一步
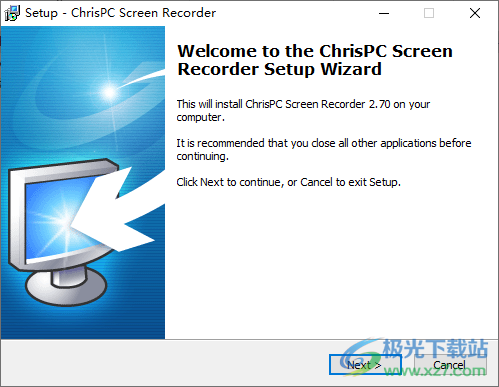
2、软件的安装地址是C:Program Files (x86)ChrisPC Screen Recorder
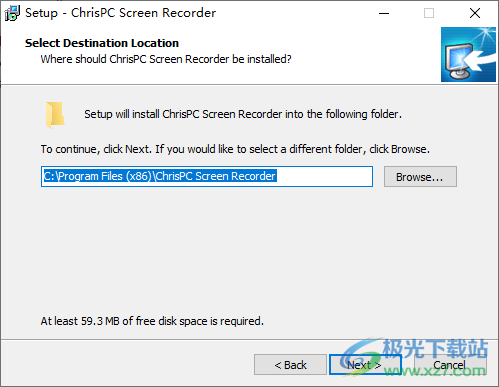
3、打开软件就可以正常使用,如图所示,显示:录制功能
全屏录制:Shift+Ctrl+F
区域录制:Shift+Ctrl+A
窗口录制:Shift+Ctrl+W
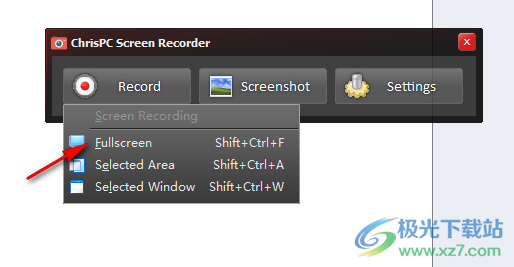
4、也可以知识兔点击截图功能,这里是软件的默认快捷键
全屏截图:Ctrl+Alt+F
区域截图:Ctrl+Alt+A
窗口截图:Ctrl+Alt+W
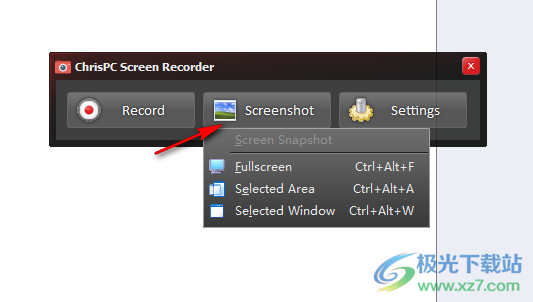
5、知识兔点击Video Editor可以进入编辑器界面,知识兔点击Advanced settings..知识兔打开设置界面
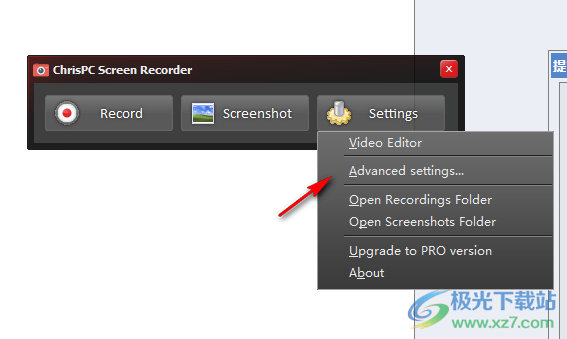
6、如图所示,这里有很多快捷键内容,都是可以自己设置的,知识兔可以设置录屏和截图的快捷键,shift+F1停止录屏
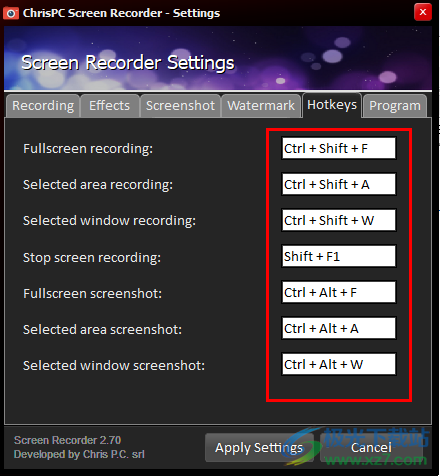
7、需要录制屏幕就选择一个区域或者是全屏,知识兔可以使用快捷键选择屏幕
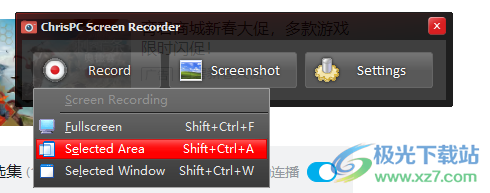
8、如图所示,录制区域设置完毕会显示五秒钟的倒计时,等待软件自动录制

9、录制框在底部显示,知识兔可以查看当前已经录制多少MB的视频内容,知识兔点击stop停止

10、结束录制自动打开编辑器,知识兔可以选择剪切视频,知识兔可以知识兔点击NO CHANGE不修改

11、知识兔点击左侧的load可以加载本地的视频剪切,之前录制的内容可以加载到知识兔这款编辑

12、知识兔点击Open Recordings Folder可以打开录制保存的文件夹,Open Screenshots Folder打开截图文件夹
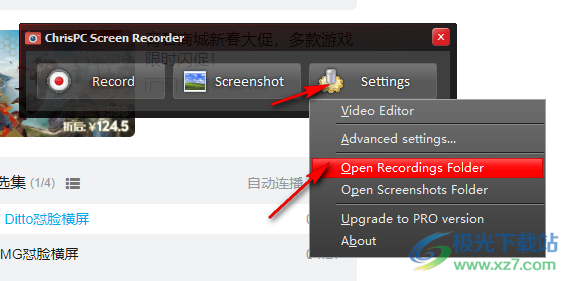
13、如图所示,录制的视频都在这里显示,现在可以复制MP4到其他地方使用
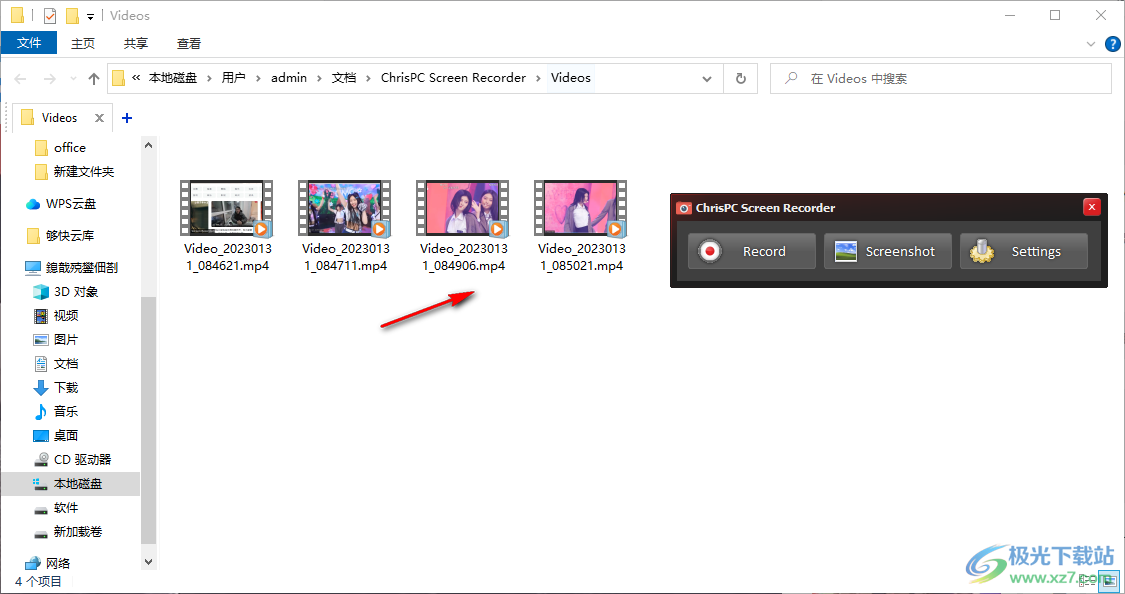
14、也可以在设置界面修改录制保存的地址,知识兔设置视频重命名规则
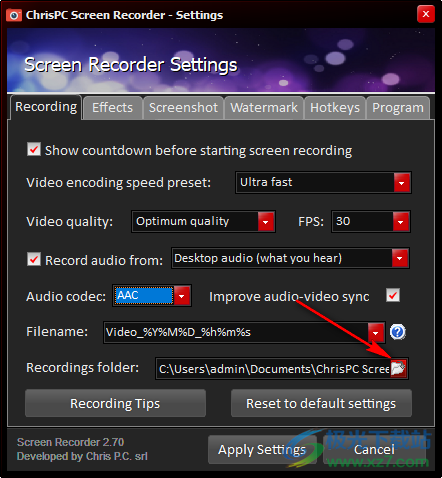
15、鼠标特效设置:
记录鼠标光标移动
突出显示鼠标光标
突出显示颜色:
透明度:3(默认值)
单击鼠标时播放声音:音效1

16、水印设置
录制的水印类型:不应用任何水印
水印位置垂直:顶部
水平:左边
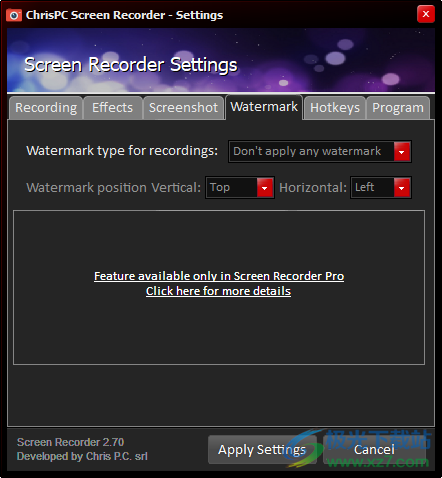
17、截图设置,知识兔可以在这里设置截图保存的格式,知识兔设置名字规则,知识兔设置保存地址
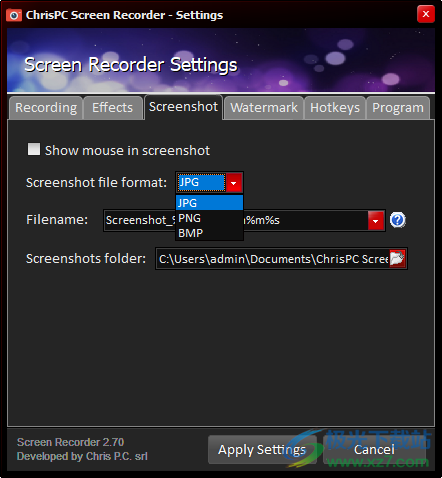
更新日志
版本2.70(一月23、2023)
改进了对 Windows 11 的支持。
其他修复和改进。
下载仅供下载体验和测试学习,不得商用和正当使用。